How to Stop Vista Showing the 'Com Surrogate Has Stopped Working' Error
Method 1 of 3:
Quick Fixes
-
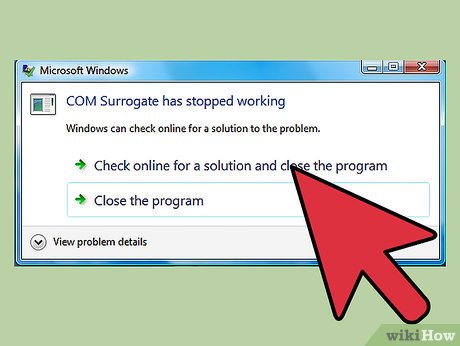 Understand what causes the error. The "COM Surrogate has stopped working" error usually appears when you're looking through folders containing thumbnails for videos and images. The error is typically caused by codecs (software that processes video files) that aren't compatible with Windows Vista. The most common culprits are DivX and Nero.
Understand what causes the error. The "COM Surrogate has stopped working" error usually appears when you're looking through folders containing thumbnails for videos and images. The error is typically caused by codecs (software that processes video files) that aren't compatible with Windows Vista. The most common culprits are DivX and Nero.- There several quick fixes you can try to resolve the problem.
-
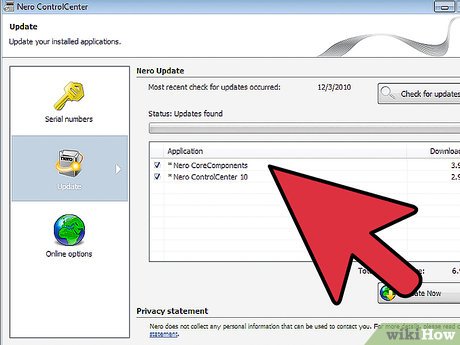 Update your versions of Nero and DivX. If you have either or both of these programs installed, they could be the source of your problems.
Update your versions of Nero and DivX. If you have either or both of these programs installed, they could be the source of your problems.- You can update DivX by downloading the latest version from divx.com. You can update Nero using the update utility in the program, or by downloading the newest version from nero.com.
-
 Rename a few Nero files. There are a couple of Nero files that can be causing the problem, and renaming them will essentially keep them from running. Doing this will break Nero ShowTime, however, so avoid this fix if you rely on that program.
Rename a few Nero files. There are a couple of Nero files that can be causing the problem, and renaming them will essentially keep them from running. Doing this will break Nero ShowTime, however, so avoid this fix if you rely on that program.- Open C:Program FilesCommon FilesAheadDSFilter
- Rename NeVideo.ax to NeVideo.ax.bak
- Rename NeVideoHD.ax to NeVideoHD.ax.bak
-
 Disable thumbnail previews. This isn't a very elegant fix, as you'll no longer be able to see thumbnails for your images or videos, but it will keep the error from appearing whenever you open a folder.
Disable thumbnail previews. This isn't a very elegant fix, as you'll no longer be able to see thumbnails for your images or videos, but it will keep the error from appearing whenever you open a folder.- Open any folder on your computer.
- Click the "Organize" button in the upper-left corner of the window.
- Select "Folder and search options"
- Click the View tab and check the "Always show icons, never thumbnails" option.
- Click Apply
-
 Completely uninstall Nero. If you don't rely on Nero, you can remove it from your system completely. This will usually solve your problem, but you'll need another utility to remove it completely.
Completely uninstall Nero. If you don't rely on Nero, you can remove it from your system completely. This will usually solve your problem, but you'll need another utility to remove it completely.- Download and install Revo Uninstaller.
- Select any Nero applications from the list.
- Perform a Moderate scan at the end of the uninstallation process.
- Repeat for every Nero entry.
Method 2 of 3:
Using InstalledCodec
-
 Download the free InstalledCodec utility. This program will scan your computer for every installed codec and allow you to disable them on the fly.
Download the free InstalledCodec utility. This program will scan your computer for every installed codec and allow you to disable them on the fly.- You can download InstalledCodec for free from nirsoft.net/utils/installed_codec.html. Note that some antivirus programs will flag Nirsoft software as a potential virus. These are false-positives, and can be safely ignored.
-
 Run the InstalledCodec utility. You can extract the ZIP file by double-clicking it and then clicking "Extract". It does not need to be installed.
Run the InstalledCodec utility. You can extract the ZIP file by double-clicking it and then clicking "Extract". It does not need to be installed. -
 Test each codec to find the one causing the problem. You will need to go through the list and test each codec to find the one causing the errors.
Test each codec to find the one causing the problem. You will need to go through the list and test each codec to find the one causing the errors.- Select the first codec on the list and click the "Disable" button in the upper-left corner of the window.
- Open a folder containing thumbnails that usually gives you the error.
- If the error still occurs, re-enable the codec and disable the next one in the list.
-
 Uninstall the codec (or leave it disabled). Use the "Display Name", "Type", "File Description" and "Company" columns to help you determine what the codec is and the best way to delete it.
Uninstall the codec (or leave it disabled). Use the "Display Name", "Type", "File Description" and "Company" columns to help you determine what the codec is and the best way to delete it.- Perform web searches for information on the codec and detailed tips on removing it.
- Leaving the codec disabled may solve your problem, but could cause issues with your media payback programs.
Method 3 of 3:
32-Bit Vista Fix
-
 Determine if Vista is 32-bit. This fix is only possible for computers running the 32-bit version of Vista. 64-bit computers cannot perform this.
Determine if Vista is 32-bit. This fix is only possible for computers running the 32-bit version of Vista. 64-bit computers cannot perform this.- Click here for instructions on determining if your copy of Vista is 32-bit or 64-bit.
-
 Click the Start button to open the Start menu.
Click the Start button to open the Start menu. -
 Right-click on "Computer" and select "Properties".
Right-click on "Computer" and select "Properties". -
 Click the "Advanced system settings" link.
Click the "Advanced system settings" link. -
 Click the .Advanced tab and then click Settings... in the "Performance" section.
Click the .Advanced tab and then click Settings... in the "Performance" section. -
 Click the .Data Execution Prevention tab.
Click the .Data Execution Prevention tab. -
 Select "Turn on DEP for all programs and services except those I select:".
Select "Turn on DEP for all programs and services except those I select:". -
 Click .Add... and then navigate to C:WindowsSystem32.
Click .Add... and then navigate to C:WindowsSystem32. -
 Select .dllhost.exe.
Select .dllhost.exe. -
 Repeat the adding process for the DivX and Nero EXE files. These can be found in their respective Program Files folders.
Repeat the adding process for the DivX and Nero EXE files. These can be found in their respective Program Files folders.
4 ★ | 1 Vote
You should read it
- How to install AV1 codec in Windows 10
- What is a codec? Why do I need codecs?
- The benchmark of Facebook shows AV1 Video Codec very fast
- 3 best free Codec Media packages for Windows 7
- Microsoft launched AV1 codec for Windows 10
- How to Play Sounds for Calendar Notifications on a Mac
- How to Select All
- Learn about LDAC, aptX, LHDC: High-Resolution Bluetooth Audio Codecs
May be interested
- Tips for fixing 'Program has stopped working' error on Windows
 hopefully, in the above ways, you can fix the program has stopped working error for programs on your computer.
hopefully, in the above ways, you can fix the program has stopped working error for programs on your computer. - 5 Ways to Fix Has Stopped Working Error in Windows 7, 8,10?
 hoang ha pc provides you with the causes of the error has stopped working in windows 7, 8, 10 and effective solutions.
hoang ha pc provides you with the causes of the error has stopped working in windows 7, 8, 10 and effective solutions. - How to fix STOP error 0x0000008E
 stop 0x0000008e (abbreviated as 0x8e) is the stop error appearing on the blue screen of death. the stop 0x8e error is usually caused by a computer memory error and more rarely is a device driver problem, virus or other hardware failure.
stop 0x0000008e (abbreviated as 0x8e) is the stop error appearing on the blue screen of death. the stop 0x8e error is usually caused by a computer memory error and more rarely is a device driver problem, virus or other hardware failure. - Vista death declaration but let XP exist!
 when the moment microsoft stopped supporting windows xp and windows vista was coming close, users asked microsoft to death vista but let xp exist.
when the moment microsoft stopped supporting windows xp and windows vista was coming close, users asked microsoft to death vista but let xp exist. - How to fix STOP 0x00000004 in Windows
 stop error 0x00000004 can be caused by a hardware failure or a device driver problem, but can also be related to a virus infection. stop error 0x00000004 will always appear on stop messages, commonly known as blue screen of death (bsod) errors.
stop error 0x00000004 can be caused by a hardware failure or a device driver problem, but can also be related to a virus infection. stop error 0x00000004 will always appear on stop messages, commonly known as blue screen of death (bsod) errors. - How to fix STOP 0x0000003D error
 stop error 0x0000003d can be caused by a hardware problem or a device driver. the stop 0x0000003d error will always appear on stop messages, commonly known as the blue screen of death (bsod).
stop error 0x0000003d can be caused by a hardware problem or a device driver. the stop 0x0000003d error will always appear on stop messages, commonly known as the blue screen of death (bsod). - What to do to fix Powershell error has stopped working problem?
 the cause of the powershell has stopped working error may be because the poweliks (win32 / poweliks) virus or the gootkit (win32 / gootkit) virus attacks your system.
the cause of the powershell has stopped working error may be because the poweliks (win32 / poweliks) virus or the gootkit (win32 / gootkit) virus attacks your system. - GandCrab blackmail extinguished after earning $ 2.5 billion worldwide
 after nearly a year and a half of 'storming', the people behind gandcrab ransomware claimed that the malware stopped working and at the same time urged their malicious 'branches' to stop distributing this extortion code. .
after nearly a year and a half of 'storming', the people behind gandcrab ransomware claimed that the malware stopped working and at the same time urged their malicious 'branches' to stop distributing this extortion code. . - Windows Store on Windows 10 is faulty, this is a fix
 if someday you find your windows store suddenly stopped working, refused to boot, crash, failed to download the application, the error does not update the application, then don't be too worried, here are the basic measures for you to fix errors appearing on windows store, including errors suddenly stopped working.
if someday you find your windows store suddenly stopped working, refused to boot, crash, failed to download the application, the error does not update the application, then don't be too worried, here are the basic measures for you to fix errors appearing on windows store, including errors suddenly stopped working. - Microsoft Teams abruptly stopped working due to Microsoft's 'silly' mistake
 microsoft teams abruptly stopped working for nearly 3 hours, and the reason given was extremely humorous.
microsoft teams abruptly stopped working for nearly 3 hours, and the reason given was extremely humorous.
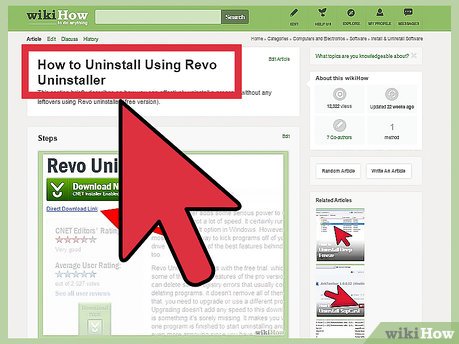

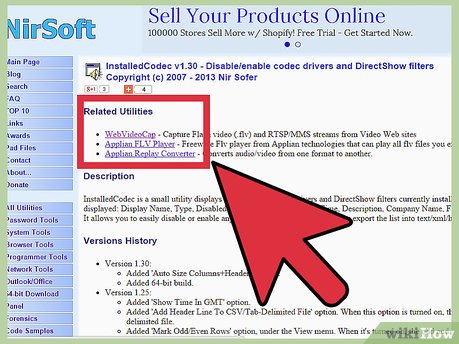





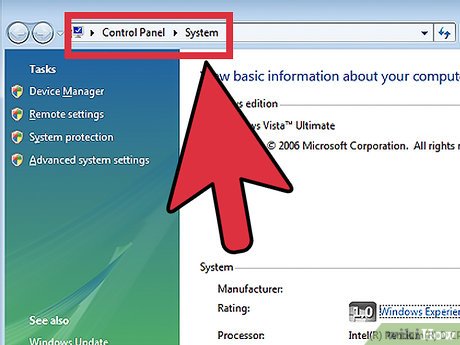



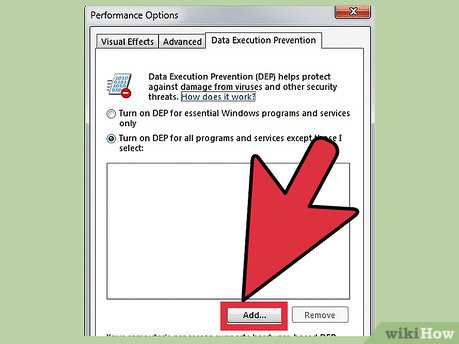












 How to Edit Your Photos on Windows Vista
How to Edit Your Photos on Windows Vista How to Revert to the Classic Windows Color Theme on Windows Vista
How to Revert to the Classic Windows Color Theme on Windows Vista How to Set Up Parental Controls on Windows Vista
How to Set Up Parental Controls on Windows Vista How to Speed up Windows Vista
How to Speed up Windows Vista How to Boot Vista in Safe Mode
How to Boot Vista in Safe Mode How to Turn on Aero in Windows Vista
How to Turn on Aero in Windows Vista