How to change Chrome's default zoom settings
While surfing the web, sometimes you need to minimize or enlarge the content displayed on the screen. Chrome's standard zoom settings are easy to change, allowing you to quickly set your browser to zoom in or out on different web pages accordingly. Additionally, you can also set a default font size to help create a more enjoyable browsing experience. Let's find out right below.
Set default zoom level for all web pages in Chrome
To get started, first click the three vertical dots in the top right corner of your Chrome browser interface. In the drop-down menu, click 'Settings'.
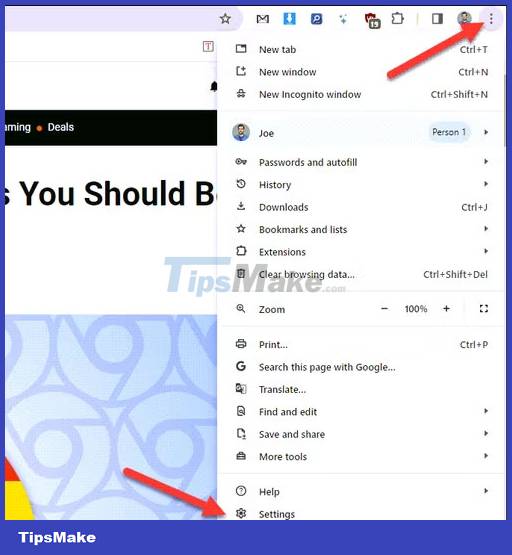
On the settings menu, click "Appearance." Open the 'Page Zoom' drop-down menu and choose the zoom setting that's best for you. You can also adjust Chrome's default font size in the drop-down menu just above.
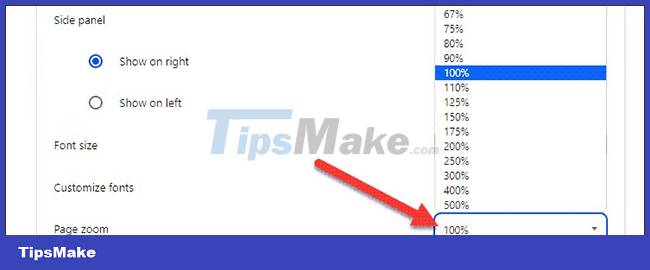
Changes you apply here will be rolled out across all websites you visit in Chrome, unless you've set a specific zoom level for that site using the steps below.
Set the default zoom level for a website in Chrome
Continue clicking on the three vertical dots in the top right corner of the Chrome browser interface. In the drop-down menu that appears, click the Minus (-) or Plus (+) icon to zoom in or out respectively.

You can also use a keyboard shortcut to quickly set the default zoom level for a website. Press Ctrl on Windows or Cmd on Mac while doing any of the following:
- Mouse scroll.
- Press the Minus (-) or Plus (+) key.
- Press 0 to reset the zoom level to 100 percent.
Manage zoom settings in Chrome
Click the three vertical dots in the top right corner of Chrome and select 'Settings'.
In the menu click 'Advanced' and then select the 'Privacy and Security' option.

Scroll down and click 'Site Settings'.

Now, look for the 'Zoom Levels' option located in the 'Content' section. In this menu, you can see the custom zoom levels you've set for any particular web page. Click Tap the "X" icon to remove this setting. Currently, Chrome doesn't let you set the zoom level here.

Whether you have trouble reading small text, want to avoid eye strain, or need to fit a large web page onto a small screen, these tips will help you achieve a healthier and more productive browsing experience.
You should read it
- How to Zoom Out on a PC
- How to record online learning videos on Zoom Meeting
- Here's how to reset Edge browser to the initial default settings on Windows 10
- Reset Chrome browser to the default setting on Windows 10
- How to change the default zoom level in Firefox
- Why doesn't Zoom sound? Zoom error has no sound
- Zoom in on Facebook photos with the Photo Zoom for Facebook widget
- How to change the default zoom level on Edge Chromium
May be interested
- Fixed a bug that could not change the default application or browser on Windows 10
 if you want to change one of these default applications, you can navigate to settings => system => default apps. although most users can change the default web browser, the default pdf reader or other default applications in the settings application.
if you want to change one of these default applications, you can navigate to settings => system => default apps. although most users can change the default web browser, the default pdf reader or other default applications in the settings application. - Android Phone Default Settings Are a Privacy Nightmare: Here's What to Change Now!
 right out of the box, android phones leave a lot of doors open for data collection. the good news is that it only takes a few minutes to change that and start protecting your privacy without affecting the way your phone works.
right out of the box, android phones leave a lot of doors open for data collection. the good news is that it only takes a few minutes to change that and start protecting your privacy without affecting the way your phone works. - How to Zoom Out on a PC
 there are several ways to zoom out on your computer. this wikihow will help you zoom out on a pc. select the page you want to zoom out of by clicking on it. this method is best for most users. it's the quickest and easiest, especially for...
there are several ways to zoom out on your computer. this wikihow will help you zoom out on a pc. select the page you want to zoom out of by clicking on it. this method is best for most users. it's the quickest and easiest, especially for... - Chat hacks to try at your next Zoom meeting
 learn to change your background, your audio and video settings, and how to share your screen.
learn to change your background, your audio and video settings, and how to share your screen. - The default settings should change on Microsoft Office
 the default settings on microsoft office will sometimes not meet the needs of users. therefore, you should change some of those settings to use more efficient office tools.
the default settings on microsoft office will sometimes not meet the needs of users. therefore, you should change some of those settings to use more efficient office tools. - 10 Windows Settings You Should Never Leave as Default
 windows doesn't come with security set up by default, which means there are some default settings you need to change.
windows doesn't come with security set up by default, which means there are some default settings you need to change. - How to change default browser and email on iPhone
 to set your preferred web browser as your default on ios 14, follow these steps. go to settings > scroll down and click on any browser you have installed on your iphone, for example here i choose chrome.
to set your preferred web browser as your default on ios 14, follow these steps. go to settings > scroll down and click on any browser you have installed on your iphone, for example here i choose chrome. - How to Set Google Chrome as Default Browser
 setting chrome as your default browser will vary depending on your operating system. while you can set chrome as your default browser through its own settings, it's more effective to use the system settings to ensure the changes are applied throughout your usage. you can change the default browser on windows, macos and android operating systems. if you have an ios device, you need to jailbreak your idevice. to change the search engine, go to settings > safari > search engine and select google, yahoo or bing.
setting chrome as your default browser will vary depending on your operating system. while you can set chrome as your default browser through its own settings, it's more effective to use the system settings to ensure the changes are applied throughout your usage. you can change the default browser on windows, macos and android operating systems. if you have an ios device, you need to jailbreak your idevice. to change the search engine, go to settings > safari > search engine and select google, yahoo or bing. - How to change the name, avatar, password on Zoom
 changing personal information on zoom to learn online including renaming, avatar or changing personal password is very simple right after you create a zoom account.
changing personal information on zoom to learn online including renaming, avatar or changing personal password is very simple right after you create a zoom account. - 13 Zoom video chat tips, tricks and hidden features
 learn to change your background and audio and video settings, and share your screen.
learn to change your background and audio and video settings, and share your screen.









 What are AIR files?
What are AIR files? Free Laptop volume increase software, did you know?
Free Laptop volume increase software, did you know? Error Cannot Play Video On Google Drive, How To Fix It
Error Cannot Play Video On Google Drive, How To Fix It![Safari has a split screen, how to turn it off? [Tips]](https://tipsmake.com/data8/thumbs_80x80/safari-has-a-split-screen-how-to-turn-it-off-[tips]_thumbs_80x80_2rdxuCKJB.jpg) Safari has a split screen, how to turn it off? [Tips]
Safari has a split screen, how to turn it off? [Tips] Fix the Error of Not being able to access Android Recovery
Fix the Error of Not being able to access Android Recovery