How to manage Gmail email with Twobird
There are many services to help users manage Gmai mail with useful features and a cleaner interface such as Twobird. The service works cross-platform from computer to phone, signing in to multiple Gmail accounts for quick mail processing. In addition, Twobird also allows users to compose letters, write notes or attach files to sent emails. With these notes, anyone viewing the email content can edit it. In addition, Twobird has added a dark background option in service platforms. The following article will guide you how to use the Twobird service to manage Gmail messages.
- How to manage email on Google Inbox from the desktop
- Become a master using Gmail with the following 5 tips
- 3 good tips to help you manage Inbox on Gmail more effectively
- Instructions for creating an incoming mail filter on Gmail
Instructions for managing Gmail messages
Step 1:
Users visit Twobird's homepage by following the link below and download it according to the version of the operating system you want to use.
https://www.twobird.com/ The article will use web platforms, quite similar user platforms. We click Login in with Google to login Google account.

Step 2:
Next, the tool will ask the user some access rights to use, click Allow to agree.
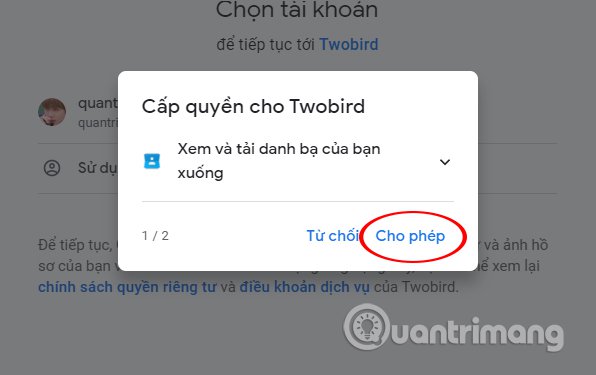
This is the main interface of the Twobird service with all emails in the Gmail account that the user logs in. The interface is very simple and streamlined for users to easily manage email. Important emails are saved in the Inbox. Other promotional emails or not important will be in the section Low priority.

Step 3:
For emails with images , you only need to click on the image to view without direct access to the email. If you want to download the image, then click the Save button right next to the image.

Step 4:
When users hover over each email, the bottom of the email will display a number of icons to quickly implement some features for email.
- Mark as Low Priority: Put the folder into low priority so as not to display the interface.
- Remind: Remind this message again with the time you choose.
- Archive: Archive email.
- Mark as Unread: Mark unread emails
- More: Label this email.
- Copy Link: Copy the email link on Twobird.
- Trash: Send emails to trash.
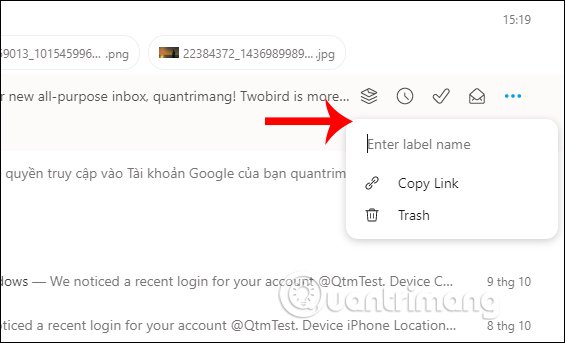
Step 5:
To add another email account you want to manage, click on 1 account in the left corner of the screen and select Open Settings .

In the interface shown next click on the Account and then look to the right content, click Add Gmail Account to add another Gmail account. The next login steps you follow as above.

Step 6:
In addition to the basic features mentioned above, Twobird also has the ability to write notes in the Inbox interface . We click on the Note in the right corner to write notes in the mail.
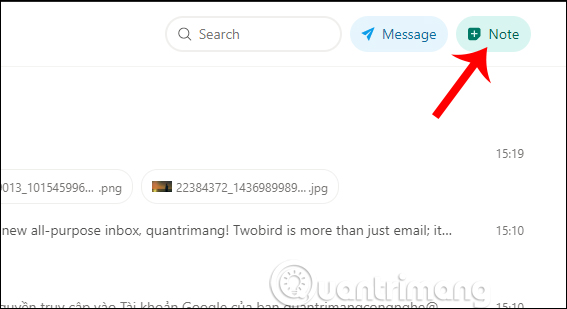
Enter the text of the note and then click outside the interface.

The resulting notes will appear in your email interface. Users also have separate Notes section to manage notes created in email.

Step 7:
If you want to write a note in an email, then click on the Message in the upper right corner to compose a message.

In the next interface displayed click on the Attach a Note icon to attach a note. This will display the notes that you have created to add. If you want to create a new record , click Create New Note .

Then display the box to enter a new note for the email to be sent.
In the new notes box, there are many options for creating content such as creating lists, creating tables, inserting other Google accounts. These notes can be viewed and edited without logging in or installing the application.

Step 8:
Want to expand the management section on Twobird, we click on More and then select the items to view.

Step 9:
To switch the interface of Twobird to the dark background we click on part 1 and select the account in Dark Mode as shown.

The result of Twobird's interface changes to a dark background and the text is converted to white.

Twobird brings a much simpler and simpler email manager. Besides the basic features of email management, the ability to add notes to outgoing messages is very useful.
I wish you successful implementation!
You should read it
- How to use WunderMail for Gmail on Windows 10
- 14 useful tools for Gmail should not be ignored - P1
- How to update the new Gmail interface if your Gmail has not been upgraded
- 5 applications and extension Gmail you should try today
- In a few weeks Gmail will change to new clothes, will it get new users?
- 14 useful tools for Gmail should not be ignored - P2
- How to add a new email address to your Gmail contacts
- Top 6 tips for using Gmail that are very useful?
May be interested
- Google allows email to be self-destruct in Gmail updates
 previously you had to use a 3rd party utility, but now the self-destruct email feature is available in gmail.
previously you had to use a 3rd party utility, but now the self-destruct email feature is available in gmail. - Google launched a new feature that makes Gmail even more useful and interactive
 gmail is one of the most popular email platforms in the world, and has long not received many major updates from google. however, with the new update coming soon for gmail, google is trying to turn this platform into the most comprehensive email tool available today.
gmail is one of the most popular email platforms in the world, and has long not received many major updates from google. however, with the new update coming soon for gmail, google is trying to turn this platform into the most comprehensive email tool available today. - How to backup all email on Gmail to your computer
 when backing up messages on gmail, you'll avoid losing important emails. or in case of hacked account or lost email address, you will still be able to retrieve the email in the mailbox.
when backing up messages on gmail, you'll avoid losing important emails. or in case of hacked account or lost email address, you will still be able to retrieve the email in the mailbox. - 5 applications and extension Gmail you should try today
 gmail is one of the most chosen email services in the world. google did a great job with it. but that doesn't mean it can't be better. with the right apps and extensions, users can work effectively with gmail inboxes.
gmail is one of the most chosen email services in the world. google did a great job with it. but that doesn't mean it can't be better. with the right apps and extensions, users can work effectively with gmail inboxes. - Top 6 tips for using Gmail that are very useful?
 being part of the google ecosystem has partly helped gmail become the most commonly used email tool today, but do you know and use the following 'tips' to make using gmail more convenient? and easier yet?
being part of the google ecosystem has partly helped gmail become the most commonly used email tool today, but do you know and use the following 'tips' to make using gmail more convenient? and easier yet? - Automatically reply to emails, email groups with Gmail
 perhaps you are no stranger to gmail mailboxes, heavyweight rival of yahoo! mail and is one of the few email services used by many people around the world. google gmail is constantly improving its products, initially just an email service &
perhaps you are no stranger to gmail mailboxes, heavyweight rival of yahoo! mail and is one of the few email services used by many people around the world. google gmail is constantly improving its products, initially just an email service & - How to manage multiple Email accounts in 1 single Gmail account
 for work reasons or management-account split reasons, we may have two or more gmail accounts. but managing multiple gmail's will be difficult if you have to switch from one account to another to control mail. a.
for work reasons or management-account split reasons, we may have two or more gmail accounts. but managing multiple gmail's will be difficult if you have to switch from one account to another to control mail. a. - How to Pin Gmail to Taskbar on Windows PC
 whether it's an essential work email you need to reply to quickly or a miscellaneous notification, opening gmail by going to the browser every time can be a bit inconvenient.
whether it's an essential work email you need to reply to quickly or a miscellaneous notification, opening gmail by going to the browser every time can be a bit inconvenient. - Make email management of email notifications using Outlook Express
 for office workers today, effectively declaring and managing the company's email is an essential need. microsoft with the built-in outlook express program gives you the convenience and professionalism when you need to manage corporate mail (you can manage both gmail or yahoo mail, ...)
for office workers today, effectively declaring and managing the company's email is an essential need. microsoft with the built-in outlook express program gives you the convenience and professionalism when you need to manage corporate mail (you can manage both gmail or yahoo mail, ...) - How to set up SMTP server to send email from Gmail account
 users need to install smtp server for gmail if they want to send email from their gmail account through other email applications. smtp (simple mail transfer protocol) settings for each email service provider are not the same. this article will show you how to set up smtp for gmail.
users need to install smtp server for gmail if they want to send email from their gmail account through other email applications. smtp (simple mail transfer protocol) settings for each email service provider are not the same. this article will show you how to set up smtp for gmail.










 Compare Gmail and Outlook.com
Compare Gmail and Outlook.com How to set Outlook to open a specific default account
How to set Outlook to open a specific default account How to add custom search engine in Thunderbird
How to add custom search engine in Thunderbird Create multiple signatures in Gmail with Canned Response (canned response)
Create multiple signatures in Gmail with Canned Response (canned response) How to find email with attachments in Gmail
How to find email with attachments in Gmail How to use Mailspre to send anonymous emails
How to use Mailspre to send anonymous emails