How to Make Thumbnails
Method 1 of 3:
Using MS Paint on Windows
-
 Open MS Paint. MS Paint has an icon that resembles a painters pallet. Use the following steps to open MS Paint for Windows.
Open MS Paint. MS Paint has an icon that resembles a painters pallet. Use the following steps to open MS Paint for Windows.- Click the Windows Start menu in the lower-left corner.
- Type "Paint".
- Click the MS Paint icon.
-
 Open an image you want to make a thumbnail for. Use the following steps to open an image in MS Paint.
Open an image you want to make a thumbnail for. Use the following steps to open an image in MS Paint.- Click File in the upper-left corner.
- Click Open.
- Select an image.
- Click Open.
-
 Create a copy of the image. You don't want to edit the size of the original image. Save the image as a separate copy. Add "thumbnail" or something similar to the end of the copy of the image (i.e. weddingphoto_thumbnail.jpg). Use the following steps to create a copy of the image:
Create a copy of the image. You don't want to edit the size of the original image. Save the image as a separate copy. Add "thumbnail" or something similar to the end of the copy of the image (i.e. weddingphoto_thumbnail.jpg). Use the following steps to create a copy of the image:- Click File
- Click Save As.
- Type a name for the image next to "Filename".
- Click Save.
-
 Click Resize. It's in the upper-left corner above the box labeled "Image".
Click Resize. It's in the upper-left corner above the box labeled "Image". -
 Tick "Percentage". It's at the top of the "Resize and Skew" window.
Tick "Percentage". It's at the top of the "Resize and Skew" window. -
 Type the percentage you want to reduce the image size next to "Horizontal" or "Vertical". 10% is a good size for a thumbnail image. Larger photos will need to be reduced greater.
Type the percentage you want to reduce the image size next to "Horizontal" or "Vertical". 10% is a good size for a thumbnail image. Larger photos will need to be reduced greater.- Alternatively, you can select "Pixels" and type the exact dimensions in Pixels you want the image to be next to "Vertical" and "Horizontal".
-
 Click Ok. This reduces the size of the photo.
Click Ok. This reduces the size of the photo. -
 Save the photo. Use the following steps to reduce the size of the photo.
Save the photo. Use the following steps to reduce the size of the photo.- Click File
- Click Save.
Method 2 of 3:
Using Preview on Mac
-
 Open an image in Preview. Preview is the default image viewer on Mac. You can double-click an image on your Mac to open it in Preview.
Open an image in Preview. Preview is the default image viewer on Mac. You can double-click an image on your Mac to open it in Preview. -
 Duplicate the image. You don't want to edit the size of the original image. Use the following steps to duplicate the image in Preview.
Duplicate the image. You don't want to edit the size of the original image. Use the following steps to duplicate the image in Preview.- Click File in the upper-right corner in the Menu bar.
- Click Duplicate.
-
 Click Tools. It's in the menu bar at the top of the screen. Make sure you have the image copy as your active image.
Click Tools. It's in the menu bar at the top of the screen. Make sure you have the image copy as your active image. -
 Click Adjust Size. It's in the menu below "Tools".
Click Adjust Size. It's in the menu below "Tools". -
 Select "Percentage". Use the drop-down menu next to "Width" and "Height" to select "Percentage".
Select "Percentage". Use the drop-down menu next to "Width" and "Height" to select "Percentage". -
 Type the percent you want to reduce the image size. Type this next to "Width" or "Height". 10% is a good image size for a large-sized thumbnail image. The amount you want to reduce it may vary depending on the size of the image.
Type the percent you want to reduce the image size. Type this next to "Width" or "Height". 10% is a good image size for a large-sized thumbnail image. The amount you want to reduce it may vary depending on the size of the image.- Alternatively, you can select "Pixels" and type the exact dimensions in Pixels you want the image to be next to "Width" and "Height".
-
 Click Ok. This reduces the size of the image.
Click Ok. This reduces the size of the image. -
 Save the image. It's a good idea to add "thumbnail" or something similar to the end of the copy of the image (i.e. weddingphoto_thumbnail.jpg) when saving the image copy. Use the following steps to save the image.
Save the image. It's a good idea to add "thumbnail" or something similar to the end of the copy of the image (i.e. weddingphoto_thumbnail.jpg) when saving the image copy. Use the following steps to save the image.- Click File.
- Click Save
- Type a name for the image next to "Save As."
- Click Save.
Method 3 of 3:
Using Photoshop and GIMP
-
 Open Photoshop or GIMP. Photoshop is the most popular image editor. It requires a subscription from Adobe. If you do not have a subscription to Photoshop, you can download and install GIMP for free. It has similar features to Photoshop.
Open Photoshop or GIMP. Photoshop is the most popular image editor. It requires a subscription from Adobe. If you do not have a subscription to Photoshop, you can download and install GIMP for free. It has similar features to Photoshop. -
 Open an image you want to reduce the size of. Use the following steps to open and image in Photoshop or GIMP:
Open an image you want to reduce the size of. Use the following steps to open and image in Photoshop or GIMP:- Click File in the upper-left corner.
- Click Open.
- Select an image.
- Click Open.
-
 Save a copy of the image. If you want to edit the photo, do so before making a copy of the photo. You'll also want to add "thumbnail" or something similar to the end of the filename. When you are ready, use the following steps to save a copy of the photo:
Save a copy of the image. If you want to edit the photo, do so before making a copy of the photo. You'll also want to add "thumbnail" or something similar to the end of the filename. When you are ready, use the following steps to save a copy of the photo:- Click File
- Click "Save As'.
- Type a name for the image next to "Filename".
- Click Save.
-
 Crop the image (optional). If you want to make the image fit a certain shape, you can crop the image. The crop tool has an icon that resembles two right angles forming a square. Using the following steps to crop the image:
Crop the image (optional). If you want to make the image fit a certain shape, you can crop the image. The crop tool has an icon that resembles two right angles forming a square. Using the following steps to crop the image:- Click the crop tool in the toolbar to the left.
- Click and drag over the section of the image you want to keep.
- Double-click inside the image.
-
 Click Image. It's in the menu bar at the top of the screen.
Click Image. It's in the menu bar at the top of the screen. -
 Click Image size or Scale Image. This is the option to resize the image.
Click Image size or Scale Image. This is the option to resize the image. -
 Select "Percent". It's in the drop-down menu next to "Height" and "Width".
Select "Percent". It's in the drop-down menu next to "Height" and "Width". -
 Type the percent you want to reduce the image size. Type this next to "Width" or "Height". 10% is a good image size for a large-sized thumbnail image. The amount you want to reduce it may vary depending on the size of the image.
Type the percent you want to reduce the image size. Type this next to "Width" or "Height". 10% is a good image size for a large-sized thumbnail image. The amount you want to reduce it may vary depending on the size of the image.- Alternatively, you can select "Pixels" and type the exact dimensions in Pixels you want the image to be next to "Width" and "Height".
-
 Click Ok or Scale. This scales the image size down.
Click Ok or Scale. This scales the image size down.- You may want to apply saturation to the thumbnail image You can do so by adding a saturation adjustment layer in the Adjustment panel to the right in Photoshop, or by clicking the "Colors" drop-down menu at the top in GIMP.
- You may also want to apply a sharp filter. You can do so by clicking the Filters menu at the top of both Photoshop and GIMP.
-
 Save the image. Use the following steps to save the thumbnail image in both Photoshop and GIMP.
Save the image. Use the following steps to save the thumbnail image in both Photoshop and GIMP.- Click File.
- Click Save as (Photoshop) or Export as (GIMP).
- Select JPEG as the image using the drop-down menu next to "Format" in Photoshop, or below "Select File Type" in GIMP.
- Click Save (Photoshop) or Export (GIMP).
4.3 ★ | 4 Vote
You should read it
- How to Save GIFs on iPhone
- How to Save Photos on Mac
- How to choose image format when downloading on Chrome
- How to Change the Wallpaper on a Mac
- How to Save a Bing Background Image
- Save images in Word files into separate files
- How to Change an Image Background in MS Paint (Green Screen)
- Convert image formats with just one click
May be interested
- How to adjust the slide thumbnail in PowerPoint
 the slide thumbnail in powerpoint shows to the left of the interface, and we can adjust the thumbnail.
the slide thumbnail in powerpoint shows to the left of the interface, and we can adjust the thumbnail. - How to fix a thumb image error is not displayed on File Explorer Windows 10
 by default file explorer (aka windows explorer) on windows 10 has a total of 8 items: extra large icons, large icons, small icons, tiles, list, content, medium icons and details. you can easily switch items by clicking on the view tab and then clicking on each item.
by default file explorer (aka windows explorer) on windows 10 has a total of 8 items: extra large icons, large icons, small icons, tiles, list, content, medium icons and details. you can easily switch items by clicking on the view tab and then clicking on each item. - How to Enlarge Thumbnails and Icons in File Explorer
 this wikihow article will teach you how to increase the size of thumbnails and icons in file explorer. this can be helpful if you have issues with your vision. open file explorer. click the file explorer icon in the taskbar.
this wikihow article will teach you how to increase the size of thumbnails and icons in file explorer. this can be helpful if you have issues with your vision. open file explorer. click the file explorer icon in the taskbar. - How to hide Facebook profile picture
 in the following article, we will show you how to hide facebook profile pictures to prevent others from viewing. when someone clicks on your avatar, instead of displaying large images, they will only see thumbnails of your thumbnails. this is the method that most online communities today use when not wanting to publicize their avatar.
in the following article, we will show you how to hide facebook profile pictures to prevent others from viewing. when someone clicks on your avatar, instead of displaying large images, they will only see thumbnails of your thumbnails. this is the method that most online communities today use when not wanting to publicize their avatar. - How to create attractive thumbnails in DaVinci Resolve 18.5
 if you need a thumbnail for a youtube video or another type of video project, davinci resolve has the perfect tools to make it happen.
if you need a thumbnail for a youtube video or another type of video project, davinci resolve has the perfect tools to make it happen. - Instructions to turn off File Explorer thumbnails Windows 11
 due to personal privacy or some other reason, many people want to turn off windows 11 file explorer thumbnails. below are instructions to turn off windows 11 file explorer thumbnails.
due to personal privacy or some other reason, many people want to turn off windows 11 file explorer thumbnails. below are instructions to turn off windows 11 file explorer thumbnails. - How to display links and thumbnails when sharing articles on Facebook
 facebook users who share recent posts are more likely to see posts on this social network that do not display links and thumbnails. this is a very annoying problem, especially for those who are fanpage administrators who regularly share articles on facebook.
facebook users who share recent posts are more likely to see posts on this social network that do not display links and thumbnails. this is a very annoying problem, especially for those who are fanpage administrators who regularly share articles on facebook. - Resize icons in Windows 10
 sometimes you want the desktop icons to show larger to make it clear or want image files to show larger thumbnails to make it easier to see ... so with a few simple steps below in windows 10 you can change the display size of icons, files, text ... on your computer as needed.
sometimes you want the desktop icons to show larger to make it clear or want image files to show larger thumbnails to make it easier to see ... so with a few simple steps below in windows 10 you can change the display size of icons, files, text ... on your computer as needed. - How to activate Last Active Click for Windows 10 Taskbar
 you might also like clicking on the taskbar icon that takes you directly to the nearest window you opened in the app, without the need for thumbnails (thumbnails).
you might also like clicking on the taskbar icon that takes you directly to the nearest window you opened in the app, without the need for thumbnails (thumbnails). - Video file does not show Thumbnail - How to thoroughly handle it
 video file not displaying thumbnail is the situation you are experiencing? see how to fix it immediately in tipsmake's article!
video file not displaying thumbnail is the situation you are experiencing? see how to fix it immediately in tipsmake's article!
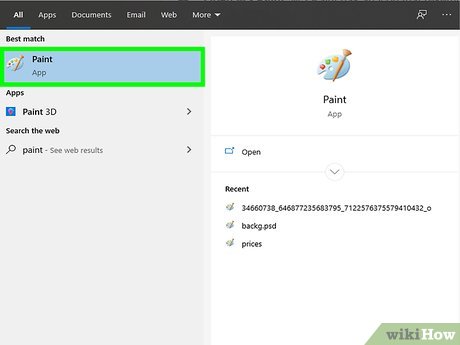
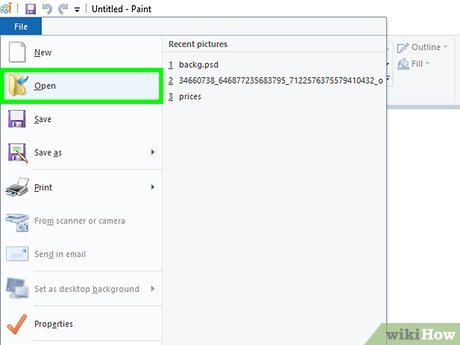













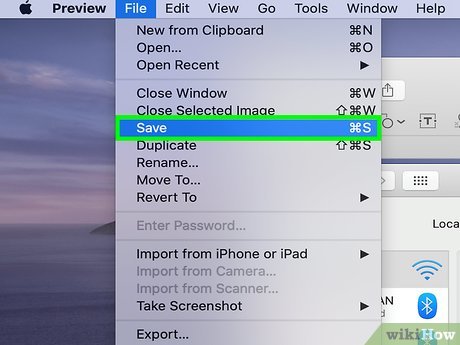


















 How to Make a Fake Picture With Famous People to Impress Your Friends and Family
How to Make a Fake Picture With Famous People to Impress Your Friends and Family How to Animate in FireAlpaca
How to Animate in FireAlpaca How to Overlay Pictures
How to Overlay Pictures How to Put Text on Pictures
How to Put Text on Pictures How to Get the Hex Code of a Color on Your Computer Screen
How to Get the Hex Code of a Color on Your Computer Screen How to Create a Chaos Ring of Sinewave Spheres
How to Create a Chaos Ring of Sinewave Spheres