Video file does not show Thumbnail - How to thoroughly handle it
Files showing Thumbnails (thumbnail images) bring many benefits to users. Because you can recognize what the file is and easily find it when accessing Windows Explorer. However, many people are currently experiencing the problem that video files do not show Thumbnails in Windows Explorer. Don't worry, the solution to this problem is not too complicated.
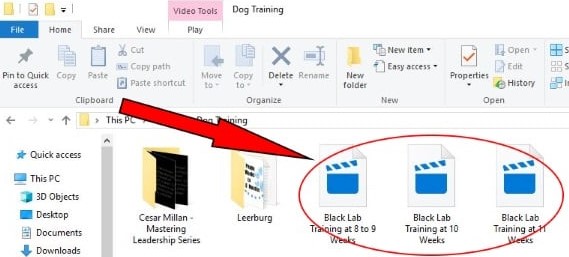 Video file does not show Thumbnail - How to thoroughly handle it Picture 1
Video file does not show Thumbnail - How to thoroughly handle it Picture 1
What to do when video files do not show Thumbnails?
Thumbnail is the representative image of media files such as images/videos on Windows. When encountering the error of not displaying the Win 11/Win 10 thumbnail, users will certainly be extremely annoyed because at this point every file is the same and the only way you can identify it is by the name of the file.
There are many reasons why video files cannot display thumbnail images. Mainly due to incorrect settings in Windows Explorer or due to corrupted or corrupted thumbnail cache. Here are some solutions you should apply.
1/ Show video Thumbnails in Win 10/Win 11
It's highly likely that it's due to changing the video thumbnail on your computer, meaning you've selected some options that don't display the thumbnail image. Therefore, you just need to do how to show video Thumbnails in Win 11/Win 10 as below:
- Step 1 : Press the key combination Win + S to open the search bar > Type the keyword 'File Explorer Options' and click open when the results are displayed.
- Step 2 : At the new File Explorer Options panel that appears> Click on the View tab .
- Step 3 : Find the line Always show icons, never thumbnails > If you see it is selected, UNSELECT > Click Apply > Click OK to save the changes.
 Video file does not show Thumbnail - How to thoroughly handle it Picture 3
Video file does not show Thumbnail - How to thoroughly handle it Picture 3
After performing this operation, check to see if the video shows the thumbnail image as before in Windows Explorer or not!
2/ Change Thumbnail options in Advanced System Settings
If the problem is still not resolved, it is possible that some advanced settings are not correct so the computer does not display the video Thumbnail. What you need to do is change the Thumbnail preferences in Advanced System Settings:
- Step 1 : Press Windows + S again > This time, enter the keyword ' Advanced system settings ' > Click open when the results are displayed.
- Step 2 : The System Properties window will display > Click the Advanced tab > Click the Settings button of the Performance line .
 Video file does not show Thumbnail - How to thoroughly handle it Picture 5
Video file does not show Thumbnail - How to thoroughly handle it Picture 5
- Step 3 : Check the two lines ' Save taskbar thumbnail previews ' and ' Show thumbnails instead of icons '
- Step 4 : After checking the above 2 lines, click Apply and click OK to save your action.
 Video file does not show Thumbnail - How to thoroughly handle it Picture 7
Video file does not show Thumbnail - How to thoroughly handle it Picture 7
3/ Rebuild Thumbnail Cache
On Windows there is a cache database. This is where the thumbnails for all videos and images are stored. It doesn't always work properly, over time this memory can become corrupted as the number of videos, images or folders on your system increases. To fix this error, follow these steps:
- Step 1 : Press Windows + S to open the search bar > Type CMD > When the results appear, click Run as administrator to run CMD as an administrator.
- Step 2 : Next, enter the commands below IN ORDER > After each command you need to press Enter to run the command.
- taskkill /f /im explorer.exe
- del /f /s /q /a %LocalAppData%MicrosoftWindowsExplorerthumbcache_*.db
- start explorer.exe
4/ Changes in Group Policy Editor
If the above solutions fail, you can use Group Policy Editor to fix this error. First, you need to press Windows + R > Enter gpedit.msc in the Open box and click OK .
In the new window, click the arrow to expand the User Configuration item in the list of options on the left > Continue to expand Administrative Templates > Then click on the Windows component line .
Also continuing in the left pane, click File Explorer > Then, double-click the line Turn off the display of thumbnails and only display icons in the right pane.
 Video file does not show Thumbnail - How to thoroughly handle it Picture 9
Video file does not show Thumbnail - How to thoroughly handle it Picture 9
Finally, tick Disabled > Click Apply and click OK to save and you're done.
 Video file does not show Thumbnail - How to thoroughly handle it Picture 11
Video file does not show Thumbnail - How to thoroughly handle it Picture 11
TipsMake has shared some ways to fix the error of video files not showing Thumbnails. Hope you guys handle this situation successfully!
You should read it
- How to download web page thumbnails using PhotoShow
- How to customize Preview Thumbnails on Taskbar Windows 10
- How to enable thumbnails for SVG files in Windows 10
- Fix Windows error without image, Thumbnail thumbnail
- How to fix error of not displaying thumbnails in Win 10 + Win 11 100% effective
- What is a thumbnail? Learn about Thumbnails
- How to Print Thumbnails
- Prevent creating Thumbs.db file in Windows XP
- How to enable and disable Preview Thumbnails on the taskbar in Windows 10
- How to adjust the slide thumbnail in PowerPoint
- How to fix a thumb image error is not displayed on File Explorer Windows 10
- How to Enlarge Thumbnails and Icons in File Explorer
May be interested

The most searched countries on Google

Solar electric vehicles that can run for 7 months without charging are being put into mass production

4 ways to pin windows on the Windows screen

Successfully installed Windows 11 on iPhone 15 Pro

Warning about fake Google Chrome on the rise: How to detect it?

Intel launches 14th generation desktop CPU without E core: Flagship Core i9-14901KE with 8 P cores, clocked at 5.8GHz, TDP 125W






 Fix Windows error without image, Thumbnail thumbnail
Fix Windows error without image, Thumbnail thumbnail How to create thumbnail sheets for videos in Linux
How to create thumbnail sheets for videos in Linux How to delete and reset the cache thumbnail on Windows 10
How to delete and reset the cache thumbnail on Windows 10 How to get a representative video on Youtube
How to get a representative video on Youtube How to Clear the Thumbnail Cache in Windows
How to Clear the Thumbnail Cache in Windows Thumbnail processing with PHP
Thumbnail processing with PHP