How to Animate in FireAlpaca
Part 1 of 3:
Setting Up
-
 Create a new file by clicking "File" on the top of the screen or window and clicking "New...". Alternatively, use the keyboard shortcut Ctrl/Command + N.
Create a new file by clicking "File" on the top of the screen or window and clicking "New...". Alternatively, use the keyboard shortcut Ctrl/Command + N. -
 Review the dialog box "Create New Image". Adjust the width, height, paper size, background color, and resolution to your liking. Once done, click "OK".
Review the dialog box "Create New Image". Adjust the width, height, paper size, background color, and resolution to your liking. Once done, click "OK". -
 Click "View" at the top of screen or window and click "Onion Skin Mode". This makes it possible to export the layers as frames and put them together in an animation, and also enables you to see multiple frames at once while animating.
Click "View" at the top of screen or window and click "Onion Skin Mode". This makes it possible to export the layers as frames and put them together in an animation, and also enables you to see multiple frames at once while animating. - Create a new folder for the frames. When it comes time to export the layers, each layer will be its own PNG file. It is useful to have all these images in one folder to avoid cluttering your files.

Part 2 of 3:
Creating the Frames
-
 Select a brush and color, and draw your first frame.
Select a brush and color, and draw your first frame. -
 Create a new frame by adding a new layer. Click "Layers" at the top of the screen or window and click "Add".
Create a new frame by adding a new layer. Click "Layers" at the top of the screen or window and click "Add". -
 Draw your next frame, using the last frame as a reference. This is why onion skin comes in handy—it is far easier to draw a frame when you can see the last frame right under it.
Draw your next frame, using the last frame as a reference. This is why onion skin comes in handy—it is far easier to draw a frame when you can see the last frame right under it. -
 Continue adding and drawing frames, and going back to frames to edit them as necessary, until you are satisfied with your progress.
Continue adding and drawing frames, and going back to frames to edit them as necessary, until you are satisfied with your progress.- You can easily duplicate frames by clicking "Layers" and clicking "Duplicate" while in the frame you want to duplicate.
- Add more frames in between frames by adding a layer, and dragging it in between the two layers you want it in.
- If you sketched your frames, go back to draw the lines and color the frames (unless you want a simplistic animation).
-
 Click "View" and click "AutoPlay" to see your animation.
Click "View" and click "AutoPlay" to see your animation.- You will see a dialog box and be able to adjust the FPS (frames per second, which determines the speed). You can go back to edit your frames if the animation does not turn out as expected, or you are not finished with it. Continue editing your animation and AutoPlaying it until you are satisfied.

-
Part 3 of 3:
Putting the Frames Together
-
 Click "File" and click "Export Layers (Onion Skin Mode)...". Select the folder you made while setting up, and each layer will save itself as a PNG in that folder.
Click "File" and click "Export Layers (Onion Skin Mode)...". Select the folder you made while setting up, and each layer will save itself as a PNG in that folder. -
 Review the dialog box asking whether to open AlpacaDouga. Click "Yes" (unless you choose to put the frames together in a separate program). This part of the article shows how to put together the animation in AlpacaDouga.
Review the dialog box asking whether to open AlpacaDouga. Click "Yes" (unless you choose to put the frames together in a separate program). This part of the article shows how to put together the animation in AlpacaDouga. -
 Wait for AlpacaDouga to open in your web browser. Then click the button that says "Select all files (.gif/.jpg/.png)". If the website opens in Japanese, the button will look similar.
Wait for AlpacaDouga to open in your web browser. Then click the button that says "Select all files (.gif/.jpg/.png)". If the website opens in Japanese, the button will look similar.- Select all the frames in the folder you exported the frames to, and scroll down the page to see your animation.
- You can change the website language to English or Japanese at the top right corner of the screen.
-
 Choose your desired FPS and completion size using the dropdowns, and click the large button that says "Create a GIF Animation".
Choose your desired FPS and completion size using the dropdowns, and click the large button that says "Create a GIF Animation".- Make sure that "Insert FireAlpaca Logo" is unchecked, unless you want the FireAlpaca logo in your animation.
- You may not want to leave "Loop Replay" checked if you have a long animation.
-
 Wait for the large button to turn yellow and say "OK!! Download." Click it to download your animation. It will take you to a download page for the GIF.
Wait for the large button to turn yellow and say "OK!! Download." Click it to download your animation. It will take you to a download page for the GIF. -
 Finished. Enjoy your animation!
Finished. Enjoy your animation!
3.9 ★ | 74 Vote
You should read it
- Frame Show beautiful photo frames 1.2
- Instructions on how to create frames in Word 2007, 2010, 2013, 2016
- Beautiful border frames on Word
- Do you know how to create avatar frames and effects on Facebook yet?
- How to create a frame in Word - Instructions on how to create a frame in Word 2007, 2010, 2013, 2016
- How to create a photo frame on Paint
- How to merge photos into the frame on Paint
- Photoshop CS: Cutting edges and creating frames (Last part)
May be interested
- How to Add Animations in Microsoft PowerPoint
 animations are used in powerpoint to add a bit of flair to a presentation. you can bring both text or objects on the page to life, as well as create transitions between pages. first, you need to select the object to animate, then select the animation from the 'animations' tab and set the animation to your liking. page transitions are handled similarly in the 'transitions' tab. powerpoint also supports adding animated images or videos to slides via the 'insert' tab.
animations are used in powerpoint to add a bit of flair to a presentation. you can bring both text or objects on the page to life, as well as create transitions between pages. first, you need to select the object to animate, then select the animation from the 'animations' tab and set the animation to your liking. page transitions are handled similarly in the 'transitions' tab. powerpoint also supports adding animated images or videos to slides via the 'insert' tab. - Adobe said users could be sued for 'crimes' using older versions of Photoshop
 adobe recently officially warned some owners of creative cloud software applications that they are no longer allowed to use older versions of software.
adobe recently officially warned some owners of creative cloud software applications that they are no longer allowed to use older versions of software. - Steps to Insert and Animate 3D Models in PowerPoint
 how to create 3d effect in 3d model? detailed instructions on how to create effects for 3d models, insert effects for 3d models in powerpoint
how to create 3d effect in 3d model? detailed instructions on how to create effects for 3d models, insert effects for 3d models in powerpoint - How to create 3D buttons with Adobe Photoshop
 in this article, tipsmake.com will show you how to create 3d buttons in photoshop, along with intuitive 'up' and 'down' states so you can animate them.
in this article, tipsmake.com will show you how to create 3d buttons in photoshop, along with intuitive 'up' and 'down' states so you can animate them. - PowerPoint 2016: Animate text and objects
 what is animation pane in powerpoint? how to create effects in powerpoint 2016? let's learn with tipsmake.com.com how to create effects for text and objects in powerpoint!
what is animation pane in powerpoint? how to create effects in powerpoint 2016? let's learn with tipsmake.com.com how to create effects for text and objects in powerpoint! - Can Pokemon Go be played on a computer? The answer is yes!
 by software emulation and additional software to support positioning, we can completely play pokemon go right on the computer, comfortable catching pokemon without worrying about running out of battery when playing as on the phone.
by software emulation and additional software to support positioning, we can completely play pokemon go right on the computer, comfortable catching pokemon without worrying about running out of battery when playing as on the phone. - Summary - How to play Pokemon GO, virtual reality game catch Pokemon on smartphone
 pokemon go game (styled, raising and training virtual animals) has become popular, the online community with new movements also immediately responded to this mobile game in the direction positive direction
pokemon go game (styled, raising and training virtual animals) has become popular, the online community with new movements also immediately responded to this mobile game in the direction positive direction - Things you didn't know about 26 types of Pokeball - Part 2
 to be able to catch pokemon, players need to use pokeball. the higher the ball, the higher the success rate of pokemon
to be able to catch pokemon, players need to use pokeball. the higher the ball, the higher the success rate of pokemon - Stardust's effective way in Pokemon GO
 pokemon go stardust is used to evolve pokemom with candy. therefore, if there is more stardust, it will make the evolution easier.
pokemon go stardust is used to evolve pokemom with candy. therefore, if there is more stardust, it will make the evolution easier. - AZ word about eggs in Pokemon Go
 there are many different pokemon eggs that can hatch into many pokemon, but to make these eggs hatch into pokemon, you will have to perform some tasks. each player begins with an egg incubator, which allows the user to incubate an egg after performing certain steps, gps and pedometer tracking on the mobile device of you and the game.
there are many different pokemon eggs that can hatch into many pokemon, but to make these eggs hatch into pokemon, you will have to perform some tasks. each player begins with an egg incubator, which allows the user to incubate an egg after performing certain steps, gps and pedometer tracking on the mobile device of you and the game.




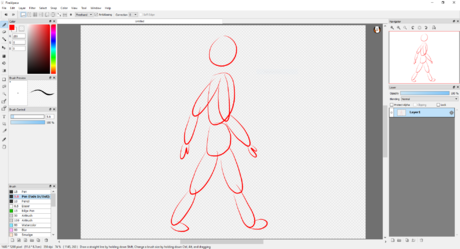
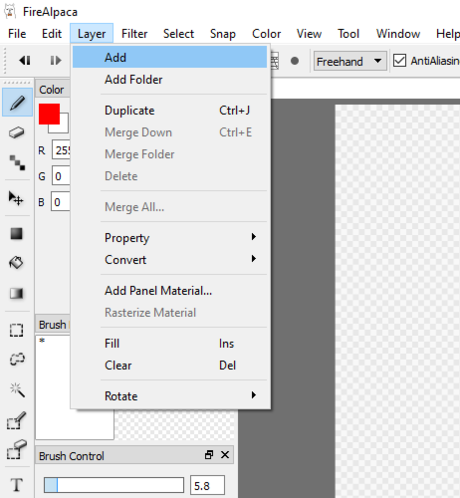
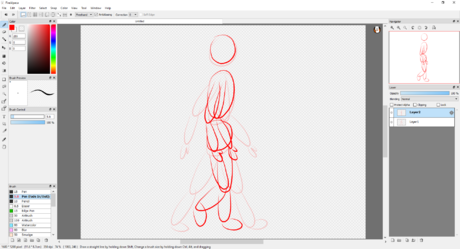




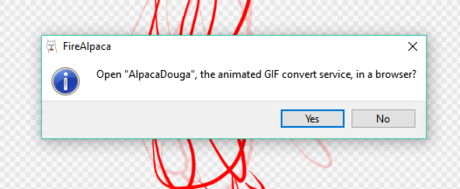
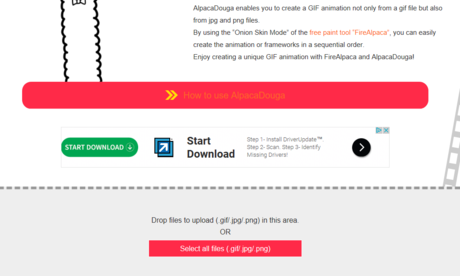
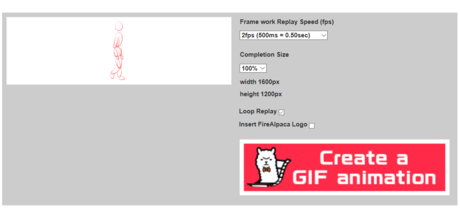












 How to Overlay Pictures
How to Overlay Pictures How to Put Text on Pictures
How to Put Text on Pictures How to Get the Hex Code of a Color on Your Computer Screen
How to Get the Hex Code of a Color on Your Computer Screen How to Create a Chaos Ring of Sinewave Spheres
How to Create a Chaos Ring of Sinewave Spheres How to Have Some Quick Fun with Sine Waves on Cones
How to Have Some Quick Fun with Sine Waves on Cones How to Create a Ring of Sinewave Spheres in Excel
How to Create a Ring of Sinewave Spheres in Excel