How to Get the Hex Code of a Color on Your Computer Screen
Method 1 of 4:
Using GIMP or Similar Image Software (for Colors on Images or Screenshots)
-
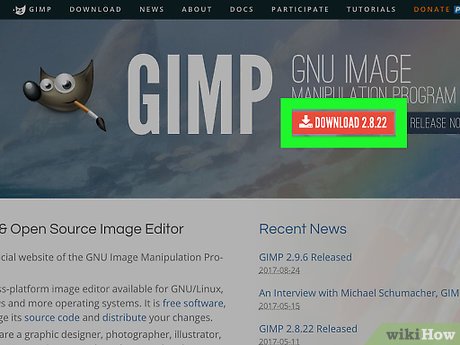 Download GIMP or another advanced image editor. GIMP is a free image manipulation software, but Photoshop and other advanced image editing programs will work, too, with very similar methods.
Download GIMP or another advanced image editor. GIMP is a free image manipulation software, but Photoshop and other advanced image editing programs will work, too, with very similar methods. -
 Find an image with the color you're trying to match. If the color you're matching is already in a picture saved on your computer, you can use that image. If you're trying to match a color on a webpage or computer program, you can take a screenshot that contains the color you're trying to match.
Find an image with the color you're trying to match. If the color you're matching is already in a picture saved on your computer, you can use that image. If you're trying to match a color on a webpage or computer program, you can take a screenshot that contains the color you're trying to match. -
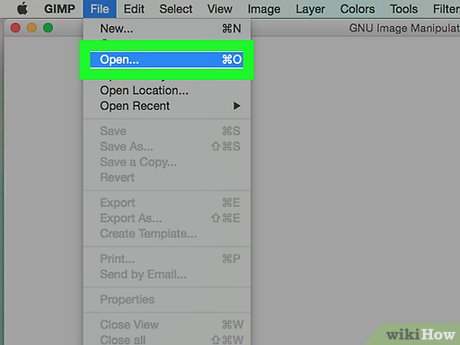 Open the image with the color in question in GIMP.
Open the image with the color in question in GIMP. -
 Select the color picker tool. It looks like an eyedropper.
Select the color picker tool. It looks like an eyedropper. -
 Click on the color you want to match in the image.
Click on the color you want to match in the image. -
 Click on the foreground color box, now that it reflects your chosen color. Locate the hex code - referred to as "HTML notation" - in the "Change Foreground Color" window that pops up.
Click on the foreground color box, now that it reflects your chosen color. Locate the hex code - referred to as "HTML notation" - in the "Change Foreground Color" window that pops up.- You can also select "Use info window" from the left-hand side color picker menu. Then, when you click your chosen color with the picker, the color info window will pop up, and the hex code will be listed there.
-
 Use the hex code. You can note it down, or right-click on the code and copy it to your clipboard. Then you can use that code in the font color, background color, or other elements in the HTML or CSS project you're creating.
Use the hex code. You can note it down, or right-click on the code and copy it to your clipboard. Then you can use that code in the font color, background color, or other elements in the HTML or CSS project you're creating.
Method 2 of 4:
Using Firefox (for Colors on an Existing Website)
-
 Open up a Firefox browser. If you're trying to copy a color from an existing website and have Firefox installed, this is your quickest option.
Open up a Firefox browser. If you're trying to copy a color from an existing website and have Firefox installed, this is your quickest option. -
 Navigate to the page where the color you want to copy is. Make sure the element you need the color for is in view.
Navigate to the page where the color you want to copy is. Make sure the element you need the color for is in view. -
 Hover over "Tools" in the menu and select "Web Developer". From there, click "Eyedropper".
Hover over "Tools" in the menu and select "Web Developer". From there, click "Eyedropper". -
 Click on the color you're looking for. When you do so, Firefox will save the hex code to your clipboard.
Click on the color you're looking for. When you do so, Firefox will save the hex code to your clipboard. -
 Paste the code where you need it. You can use that code in the font color, background color, or other elements in the HTML or CSS project you're creating.
Paste the code where you need it. You can use that code in the font color, background color, or other elements in the HTML or CSS project you're creating.
Method 3 of 4:
Using Imagecolorpicker.com
-
 Go to imagecolorpicker.com.
Go to imagecolorpicker.com. -
 Decide whether you want to upload your own image or use an image or website already online. Either method can be used to display a picture or webpage for you to select your desired color.
Decide whether you want to upload your own image or use an image or website already online. Either method can be used to display a picture or webpage for you to select your desired color.- Click "Upload your image" if that's what you want to do. Select "Choose File" and locate the image in your computer folders. Then click "Submit" to upload it.
- Enter the URL for a website or image, if preferred. You can type out or copy and paste this from your browser. Then click the arrow to load the site.
-
 Click the color you want within the image/site preview. This color will be displayed on the bottom left corner of the screen.
Click the color you want within the image/site preview. This color will be displayed on the bottom left corner of the screen. -
 Find the hex code listed next to the chosen color. You can copy it and then use that code to match the font color, background color, or other elements in your HTML or CSS project.
Find the hex code listed next to the chosen color. You can copy it and then use that code to match the font color, background color, or other elements in your HTML or CSS project.
Method 4 of 4:
Using Pixie Software (for Windows OS)
-
 Install Pixie. It's a tiny utility to find color values of pointed pixel.
Install Pixie. It's a tiny utility to find color values of pointed pixel. -
 Run it. Run the program by navigating and clicking it.
Run it. Run the program by navigating and clicking it. -
 Move the cursor. Move cursor to the color.
Move the cursor. Move cursor to the color. -
 Find values of that color. You will see HEX, HTML, RGB etc values of it.
Find values of that color. You will see HEX, HTML, RGB etc values of it. -
 Exit from utility by pressing the cross button.
Exit from utility by pressing the cross button.
4.5 ★ | 4 Vote
You should read it
- Ways of blending 80s image colors in Photoshop
- CSS color coding, standard color code in website design
- HTML color code - color code table in html
- How to Find a Car Color Code
- Invitation to COLOR Projects 4, a $ 99 professional image processing software, is free
- How to add color coded terminal code to Microsoft Word
- The visual illusion that makes the black and white image into this color will confuse you
- How to use Photoshop CS5 - Part 11: Change colors from black and white photos
May be interested
- What is the profile color?
 color profile determines the color we take with the camera and sees it on the screen. it controls the colors used and helps to bring consistency between devices.
color profile determines the color we take with the camera and sees it on the screen. it controls the colors used and helps to bring consistency between devices. - How to Find a Car Color Code
 you can easily cover scratches or spots on your vehicle by touching them up with your car's original paint color. to match this paint color exactly, look for the color code listed on the vehicle information sticker in your car....
you can easily cover scratches or spots on your vehicle by touching them up with your car's original paint color. to match this paint color exactly, look for the color code listed on the vehicle information sticker in your car.... - How to transfer computer screen to black and white on Win and macOS
 popular operating systems allow color computer screens to turn black and white because this will help us focus more on work, especially when faced with large workloads.
popular operating systems allow color computer screens to turn black and white because this will help us focus more on work, especially when faced with large workloads. - How to reverse the color displayed on the Mac
 screen color reversal is a popular accessibility feature available on almost every operating system today. macos also has an option to do this on a mac.
screen color reversal is a popular accessibility feature available on almost every operating system today. macos also has an option to do this on a mac. - How to add color coded terminal code to Microsoft Word
 if you want to set the correct color code for terminal code in word, only copying and pasting will not work. you will need to use the tool to create color-coded html, then enter html into word.
if you want to set the correct color code for terminal code in word, only copying and pasting will not work. you will need to use the tool to create color-coded html, then enter html into word. - What is the best color correction for the screen?
 the instructions for adjusting the screen below will help the colors to always be displayed correctly. while it is not possible to guarantee that it will yield the best results, it will also help you know what settings your monitor manufacturer recommends.
the instructions for adjusting the screen below will help the colors to always be displayed correctly. while it is not possible to guarantee that it will yield the best results, it will also help you know what settings your monitor manufacturer recommends. - Tools to get colors online quickly
 there are many online tools to help you find palettes, or create your own color palettes. here are a few suggestions.
there are many online tools to help you find palettes, or create your own color palettes. here are a few suggestions. - How to fix iPhone screen errors with color noise
 your iphone screen, ipad display unusual colors? this situation may be due to a hardware error, but it may also be due to a software error, and you can fix it in a few ways.
your iphone screen, ipad display unusual colors? this situation may be due to a hardware error, but it may also be due to a software error, and you can fix it in a few ways. - The terminology of color, wheel color and skill used to color
 have you ever wondered how designers can find the perfect color combination? in this article, quantrimang will work with you to learn useful terms about colors. invites you to read the track
have you ever wondered how designers can find the perfect color combination? in this article, quantrimang will work with you to learn useful terms about colors. invites you to read the track - Which screen parameters are completely meaningless?
 let's take a closer look at these parameters to see what they mean.
let's take a closer look at these parameters to see what they mean.
























 How to Create a Chaos Ring of Sinewave Spheres
How to Create a Chaos Ring of Sinewave Spheres How to Have Some Quick Fun with Sine Waves on Cones
How to Have Some Quick Fun with Sine Waves on Cones How to Create a Ring of Sinewave Spheres in Excel
How to Create a Ring of Sinewave Spheres in Excel How to Create Sine Waves on Cylinders (Method 2)
How to Create Sine Waves on Cylinders (Method 2) How to Acquire Sinewave Spheres via Excel
How to Acquire Sinewave Spheres via Excel How to Create Nearly Concentric Rings of Sinewave Spheres
How to Create Nearly Concentric Rings of Sinewave Spheres