How to add Gemini to improve the Google Sheets experience
How to access Gemini in Sheets
You can use Gemini directly in Workspace apps like Gmail, Docs, Drive, and Sheets. This integration allows you to use Gemini as a personal assistant in Sheets to automate a variety of tasks, such as creating tables. It can also show you how to use Sheets formulas, saving you time for other essential tasks.
Gemini has a free plan that allows interaction with chatbots as well as Gemini Workspace Extensions in its interface. But you'll need to upgrade to a premium plan to access this integration in Sheets and other Workspace tools. Luckily, it's possible to try this integration for free for a month, through the Google One AI Premium plan.
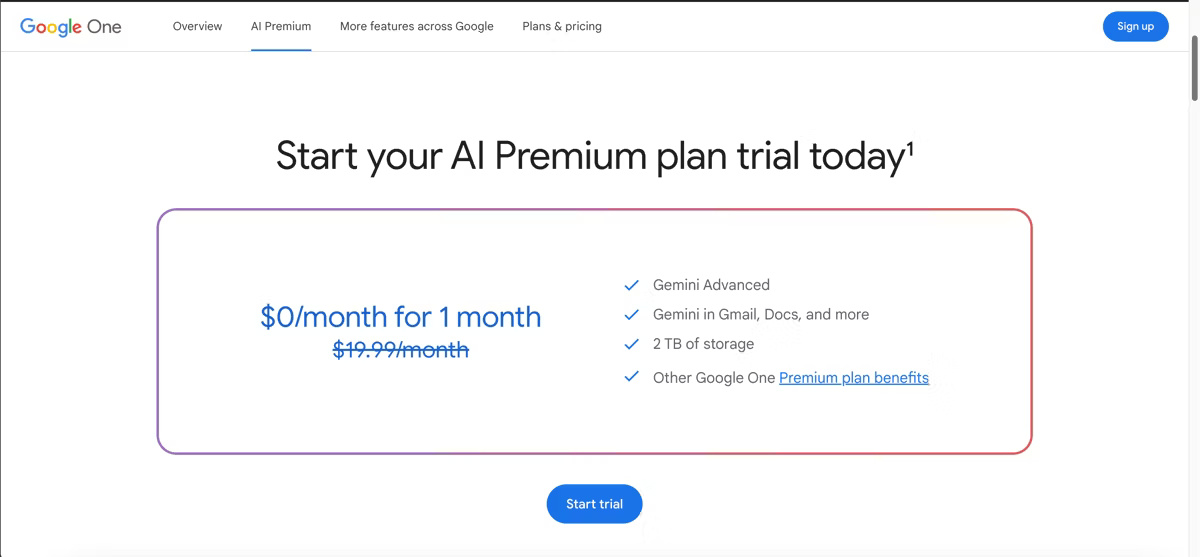
So, what is Google One and why should you use it? This premium service gives access to several features, including Gemini Advanced, Gemini in Workspace apps (including Sheets), 2 TB of cloud storage, Google Photos editing features, etc. Visit the Google One AI Premium website and follow the instructions to sign up for a free trial to get access to Gemini in Sheets.
5 ways to use Gemini to enhance Google Sheets
1. Export Gemini responses to Sheets
If you regularly use Gemini to get information from other sources like Gmail or organize data in a table format, you can use the Export to Sheets option in Gemini. This option will convert Gemini responses in table format to Sheets, saving a lot of time. Having this data in Sheets makes it easier for you to edit or collaborate with others.

Here's how to export Gemini responses to Sheets:
- Launch the browser and visit the Gemini website.
- Make sure to sign in with the same Google account you use for the Workspace app.
- Enter prompt in the text box. This could be anything from a marketing plan to sales data analysis. Note that the Export to Sheets option will only be available for responses in table format. However, be sure to prompt Gemini to provide feedback in tabular form, for example:
Create a meal plan for a 50-year-old man weighing 220 lbs. This meal plan should include a diverse range of healthy foods to provide the necessary nutrients for good health. Organize this information in a table.
- Scroll to the bottom of the table and click the Export to Sheets option . It takes a few seconds to create a spreadsheet in Sheets. Click Open Sheets in the pop-up window in the lower left corner of the screen to launch Sheets.

- You can now edit data in Sheets.
2. Create custom templates with "Help Me Organize"
One of the most frustrating problems when creating a spreadsheet is the time and effort required to format the data correctly. To automate this process, you can use Gemini's Help me organize feature to create custom prompt-based templates. This provides a good starting point that you can then customize to your liking.

Here's how to use Gemini's Help me organize feature in Sheets:
- Go to Google Sheets in your browser and open a blank spreadsheet.
- Click the Help me organize icon located in the top left corner of the screen (to the right of the Search option ). This will open a side panel to the right of the spreadsheet where you can enter prompt.
- Enter prompt and click the Create button . This could be an inventory list, a budget tracker or even a workout plan, for example:
Create a home workout plan to help me build my chest muscles- Gemini will create a template based on the prompt, with pre-filled columns and rows. Click the Insert button below the spreadsheet to use the template.
- Now you can edit the template to your liking.
- As can be seen from this example, Gemini in Sheets can be useful when you have an idea of the type of spreadsheet you want to create but need help getting started. However, the more details you provide in the prompt, the more the template will fit your specific needs.
3. Create formulas in Sheets using Gemini
Formulas in Google Sheets help you perform calculations in a spreadsheet. But instead of creating your own, you can use Gemini in Sheets to create custom formulas based on prompts or data in the spreadsheet.

Here's how to use Gemini in Sheets to create formulas:
- Create a spreadsheet or use the Help me organize feature to create a template, for example:
Create an inventory for a fashion store including unit prices
- Click the Ask Gemini icon in the upper right corner of the screen (left of the profile icon).
- Ask Gemini to create a recipe by entering your request in the side panel, for example:
Create a formula to calculate the total inventory amount of all the products in the table.
- Select a cell and click the Insert icon below the formula to add it to the spreadsheet.
4. Use Gemini to summarize spreadsheets and provide help
If you've ever had trouble understanding a complex spreadsheet, Gemini might be the solution you need. It can help summarize important information in a spreadsheet or show you how to use specific features in Google Sheets.

- All you need to do is click on the Ask Gemini icon and write prompt, for example:
Explain this spreadsheet like I'm a 5-year-old

- If you need help with a specific feature in Sheets, you can type your question in the text box, for example:
How can I remove duplicates in this spreadsheet?
5. Access information from Gmail and Drive
If you need information from your Gmail or Google Drive account while working on a spreadsheet, you don't have to constantly switch between different apps. Gemini in Sheets lets you access information from Gmail and Drive right from the side panel. This can be useful when you need to refer to a specific email or document while working on your spreadsheet.

Here's how to use Gemini in Sheets to access Gmail or Drive:
- Open the spreadsheet and click the Ask Gemini icon to open the side panel.
- Enter prompt in the text box. Here are some examples:
-
- Give me a summary of all the emails I received this week.
- List all the tasks in [Insert file name] in Drive.
- Summarize the key points in the [Insert filename] meeting notes in Drive.
- Click Sources below the response to see the related email or document in Drive.
It's important to note that Gemini, like other AI tools, does not always give accurate responses. You should always check the information this tool provides, especially when dealing with sensitive or important data.
Gemini in Sheets is a useful tool that can make your Sheets experience more productive. Try it out and see how this tool can help you in your next project!
You should read it
- Instructions for using the Gemini utility
- Tricks using Google Sheets should not be ignored
- How to create graphs, charts in Google Sheets
- How to align spreadsheets before printing on Google Sheets
- Google's Gemini responded with strange, meaningless words repeated over and over for some users
- How Gemini extensions help work more efficiently on Google Workspace
- Google lowers minimum requirements for Gemini apps
- How to enter 0 in Google Sheets
May be interested
- How to use Chatbot AI Gemini on iPhone
 gemini is google's largest and most capable ai engine, combining the strengths of google bard and duet ai.
gemini is google's largest and most capable ai engine, combining the strengths of google bard and duet ai. - This Chrome Extension Will Help You Hide Google's 'Spam' AI Content
 hide gemini is an extension that removes the 'ask gemini' button from gmail, and uses css to hide gemini elements on other google websites.
hide gemini is an extension that removes the 'ask gemini' button from gmail, and uses css to hide gemini elements on other google websites. - How to enter 0 in Google Sheets
 normally when entering 0 on google sheets, it will automatically disappear if that 0 is in front of the number line. so how to re-display 0 in google sheets.
normally when entering 0 on google sheets, it will automatically disappear if that 0 is in front of the number line. so how to re-display 0 in google sheets. - How to create a phone number can be called on Google Sheets
 google sheets has a call feature when entering phone numbers into data tables, via callers installed on the computer.
google sheets has a call feature when entering phone numbers into data tables, via callers installed on the computer. - How to view editing history on Google Sheets
 google sheets will automatically save the content edits on the file so that users can review it when needed, or restore the modified version.
google sheets will automatically save the content edits on the file so that users can review it when needed, or restore the modified version. - 6 useful functions in Google Sheets you may not know yet
 in this article, i will show you 6 useful functions for the google sheets spreadsheet that you should know such as vlookup, countif, sumif, join, index, ... in addition, you can refer to the functions. and other tips follow the link in the post.
in this article, i will show you 6 useful functions for the google sheets spreadsheet that you should know such as vlookup, countif, sumif, join, index, ... in addition, you can refer to the functions. and other tips follow the link in the post. - How to fix Google Sheets not allowing scrolling
 google sheets is a free and easy to use spreadsheet application that works right out of the box. however, sometimes users face some glitches.
google sheets is a free and easy to use spreadsheet application that works right out of the box. however, sometimes users face some glitches. - How to count words on Google Sheets
 on google sheets, to count the number of words in each cell, users can use the formula with the counta function.
on google sheets, to count the number of words in each cell, users can use the formula with the counta function. - How to set up the right to edit spreadsheets on Google Sheets
 when working on google sheets online, if you want to restrict editing of certain column or row data areas, you can set editing rights on google sheets.
when working on google sheets online, if you want to restrict editing of certain column or row data areas, you can set editing rights on google sheets. - Gemini can now recognize PDF files appearing on smartphone screens
 files by google will now automatically enable gemini analysis when you open a pdf document.
files by google will now automatically enable gemini analysis when you open a pdf document.










 What are Instagram Highlights?
What are Instagram Highlights? Scientists discovered super heavy element 116, called livermorium
Scientists discovered super heavy element 116, called livermorium Show my taskbar on all displays Windows 11 is hidden - Fix now
Show my taskbar on all displays Windows 11 is hidden - Fix now Google Workspace security vulnerability caused thousands of user accounts to be attacked
Google Workspace security vulnerability caused thousands of user accounts to be attacked When should you restart technology devices?
When should you restart technology devices? Why did YouTube cancel your YouTube Premium subscription?
Why did YouTube cancel your YouTube Premium subscription?