How to Learn Computer Networking
Part 1 of 5:
Learning Computer Networking Basics
-
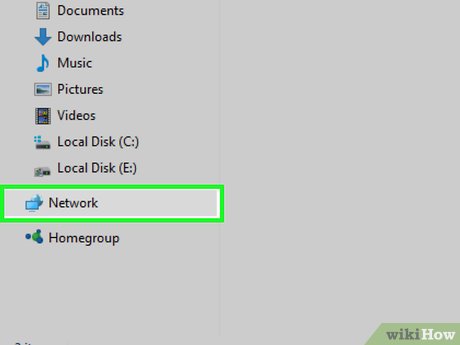 Understand what computer networking is. Networking refers to connecting two or more computers to one another, usually for the purpose of sharing files between them. This concept also applies to network items (e.g., printers) which can be shared by any computers which are networked to the computer to which the printer is connected.
Understand what computer networking is. Networking refers to connecting two or more computers to one another, usually for the purpose of sharing files between them. This concept also applies to network items (e.g., printers) which can be shared by any computers which are networked to the computer to which the printer is connected.- Networking usually requires that you enable settings on your computer which make it more vulnerable to outside interference. If you're going to network your computer, make sure it has a password.
- Networking can also apply to wireless connections, such as the ones used to connect one computer to an Internet modem.
-
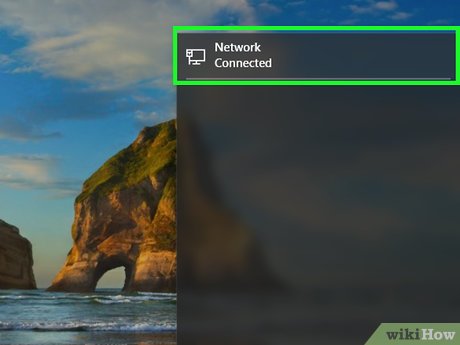 Know the different components of a wireless connection. When connecting your computer to a wireless Internet connection (Wi-Fi), you'll need to know what the following terms mean:
Know the different components of a wireless connection. When connecting your computer to a wireless Internet connection (Wi-Fi), you'll need to know what the following terms mean:- Router — Connects to an Internet modem in order to broadcast a wireless Internet signal.
- Modem — Bridges the connection between the hard-wired Internet cable and the router. Some routers and modems are built into the same unit.
- SSID — The name of your wireless network.
- Key — The password used to log into your wireless network.
-
 Learn how Ethernet works. You can use Ethernet cables to connect two computers to one another, to connect a computer directly to the modem or router, or to connect a computer to another network item such as a printer. Using Ethernet generally leads to a more consistent connection between two items, but can also be limiting due to the fact that not all computers support Ethernet.
Learn how Ethernet works. You can use Ethernet cables to connect two computers to one another, to connect a computer directly to the modem or router, or to connect a computer to another network item such as a printer. Using Ethernet generally leads to a more consistent connection between two items, but can also be limiting due to the fact that not all computers support Ethernet.- Ethernet cables can be found in tech stores and in online locations such as Amazon.
- If you're using a Mac laptop or some Microsoft notebook laptops, you most likely don't have an Ethernet port. You can solve this problem by buying a USB (Windows) or USB-C (Mac) Ethernet adapter and plugging it into your computer.
EXPERT TIPLuigi Oppido is the Owner and Operator of Pleasure Point Computers in Santa Cruz, California. Luigi has over 25 years of experience in general computer repair, data recovery, virus removal, and upgrades.
Luigi Oppido
Computer Repair Technician & Owner, Pleasure Point Computers Luigi Oppido
Luigi Oppido
Computer Repair Technician & Owner, Pleasure Point ComputersExpert Trick: The easiest way to understand how networking words is to plug two computers into a network switch. Then, use one computer to try to look at files on the other. Adjust the workgroup, and shared folders, and network settings until you get it figured out.
-
 Connect a computer to Wi-Fi. Connecting to Wi-Fi will vary slightly depending on your computer, but you'll usually click the Wi-Fi logo in your computer's taskbar or menu bar, click the name (SSID) for your preferred Wi-Fi network, enter the password for the network, and follow any on-screen instructions from there.
Connect a computer to Wi-Fi. Connecting to Wi-Fi will vary slightly depending on your computer, but you'll usually click the Wi-Fi logo in your computer's taskbar or menu bar, click the name (SSID) for your preferred Wi-Fi network, enter the password for the network, and follow any on-screen instructions from there.- Always make sure you're in range of the Wi-Fi network when connecting. In most cases, this means being within around 100 feet of the router, though being closer when first connecting is best.
-
 Always use a password. As mentioned earlier, networking your computer places it in a vulnerable state in which others can view your files. If your computer uses a password, this isn't a problem; however, failing to use a password means that anyone on your network who has your computer's username can view your computer's files.
Always use a password. As mentioned earlier, networking your computer places it in a vulnerable state in which others can view your files. If your computer uses a password, this isn't a problem; however, failing to use a password means that anyone on your network who has your computer's username can view your computer's files.- The same goes for your wireless network.
Part 2 of 5:
Sharing Files on Windows
-
 Open Start. Click the Windows logo in the bottom-left corner of the screen.
Open Start. Click the Windows logo in the bottom-left corner of the screen.
-
 Open Settings. Click the gear-shaped icon in the lower-left side of the Start window. This will open the Settings window.
Open Settings. Click the gear-shaped icon in the lower-left side of the Start window. This will open the Settings window.
-
 ClickNetwork & Internet. You'll find this globe-shaped icon in the Settings window.
ClickNetwork & Internet. You'll find this globe-shaped icon in the Settings window.
-
 Click Network and Sharing Center. It's a link near the bottom of the window.
Click Network and Sharing Center. It's a link near the bottom of the window.- If you don't see this link, make sure you're on the correct page by clicking Status in the upper-left corner of the window. You may also need to scroll down.
-
 Click Change advanced sharing settings. This link is in the top-left corner of the window.
Click Change advanced sharing settings. This link is in the top-left corner of the window. -
 Check the "Turn on network discovery" box. It's in the "Network discovery" section of the page.
Check the "Turn on network discovery" box. It's in the "Network discovery" section of the page.- If you want to connect a printer to your computer and share it later, you should also check the "Turn on automatic setup" box below the "Turn on network discovery" section.
-
 Check the "Turn on file and printer sharing" box. This option is in the "File and printer sharing" section near the middle of the page.
Check the "Turn on file and printer sharing" box. This option is in the "File and printer sharing" section near the middle of the page. -
 Click Save changes. It's at the bottom of the window. This will save your settings, thus enabling file sharing on your computer.
Click Save changes. It's at the bottom of the window. This will save your settings, thus enabling file sharing on your computer. -
 Share a specific folder. If you want to make sure that a specific folder is shared, do the following:[1]
Share a specific folder. If you want to make sure that a specific folder is shared, do the following:[1]- Open File Explorer.
- Go to the folder you want to share.
- Click the Share tab.
- Click Specific users...
- Click the drop-down box, then click Everyone
- Click Add, then click Share
Part 3 of 5:
Sharing Files on Mac
-
 Open the Apple menu. Click the Apple logo in the top-left corner of the screen. A drop-down menu will appear.
Open the Apple menu. Click the Apple logo in the top-left corner of the screen. A drop-down menu will appear.
-
 Click System Preferences…. This is at the top of the drop-down menu.
Click System Preferences…. This is at the top of the drop-down menu. -
 Click Sharing. It's on the right side of the System Preferences window. Doing so prompts the Sharing menu to pop up.
Click Sharing. It's on the right side of the System Preferences window. Doing so prompts the Sharing menu to pop up. -
 Check the "File Sharing" box. You'll find this option on the left side of the Sharing menu.
Check the "File Sharing" box. You'll find this option on the left side of the Sharing menu. -
 Add a folder. If you want to add a folder to your Mac's "Shared" list, do the following:
Add a folder. If you want to add a folder to your Mac's "Shared" list, do the following:- Click + under the currently shared folder(s).
- Select a folder.
- Click Add in the bottom-right corner.
-
 Select your administrator account. Click the name of the main Mac account in the lower-right corner of the window.
Select your administrator account. Click the name of the main Mac account in the lower-right corner of the window. -
 Click Options…. It's above the list of accounts. Doing so opens a pop-up window.
Click Options…. It's above the list of accounts. Doing so opens a pop-up window. -
 Check the box next to your name. This will enable Windows sharing for your Mac.
Check the box next to your name. This will enable Windows sharing for your Mac.- If you plan on sharing your Mac's files exclusively with other Mac users, check instead the "SMB" box near the top of the menu.
-
 Enter your password. When prompted, type in the password you use to log into your Mac, then press ⏎ Return.
Enter your password. When prompted, type in the password you use to log into your Mac, then press ⏎ Return. -
 Click Done. It's at the bottom of the menu. This will save your settings and share your folder(s) over your network.
Click Done. It's at the bottom of the menu. This will save your settings and share your folder(s) over your network.
Part 4 of 5:
-
 Make sure you're using the correct network. Both your computer and the computer to which you want to connect should be connected to the same Wi-Fi network in order for you to access their shared files.
Make sure you're using the correct network. Both your computer and the computer to which you want to connect should be connected to the same Wi-Fi network in order for you to access their shared files.- If you're connected to the other computer via an Ethernet cable, you should be able to access the shared files.
- If your router has different channels (e.g., 2.4 GHz and 5 GHz), it's okay for the computers to use different channels as long as they're using the same network name (SSID).
-
 Open File Explorer. Click the folder-shaped File Explorer app icon in the taskbar to do so.
Open File Explorer. Click the folder-shaped File Explorer app icon in the taskbar to do so.
- You can also just press ⊞ Win+E, or type file explorer into Start and then click File Explorer when it appears.
-
 Click Network. It's on the left side of the File Explorer window, though you may need to place your cursor on the left-hand sidebar here and scroll down to view it. This will bring up a list of all your currently connected network items.
Click Network. It's on the left side of the File Explorer window, though you may need to place your cursor on the left-hand sidebar here and scroll down to view it. This will bring up a list of all your currently connected network items. -
 Double-click the computer's name. You should see it in the main window. Doing so will open a login form.
Double-click the computer's name. You should see it in the main window. Doing so will open a login form.- If you don't see the computer's name, right-click a blank spot on the page and click Refresh. If the computer still doesn't appear, make sure file sharing is turned on for the computer.
-
 Enter the other computer's login information. In the pop-up window which appears, type in the other computer's username and password.
Enter the other computer's login information. In the pop-up window which appears, type in the other computer's username and password. -
 Click OK. It's at the bottom of the window.
Click OK. It's at the bottom of the window. -
 Browse the other computer's shared folders. As long as you enter the correct username and password for the other computer, this will allow you to open any folders you see in the Network window.
Browse the other computer's shared folders. As long as you enter the correct username and password for the other computer, this will allow you to open any folders you see in the Network window.- You may even be able to add files and folders or edit the existing ones if the other computer allows it.
Part 5 of 5:
-
 Make sure you're using the correct network. Both your computer and the computer to which you want to connect should be connected to the same Wi-Fi network in order for you to access their shared files.
Make sure you're using the correct network. Both your computer and the computer to which you want to connect should be connected to the same Wi-Fi network in order for you to access their shared files.- If you're connected to the other computer via an Ethernet cable, you should be able to access the shared files.
- If your router has different channels (e.g., 2.4 GHz and 5 GHz), it's okay for the computers to use different channels as long as they're using the same network name (SSID).
-
 OpenFinder. Click the Finder app icon, which resembles a blue face, in your Mac's Dock.
OpenFinder. Click the Finder app icon, which resembles a blue face, in your Mac's Dock.
-
 Click the computer's name. Below the "Shared" heading on the left side of the Finder window, click the name of the computer to which you want to connect. This will bring up a blank window.
Click the computer's name. Below the "Shared" heading on the left side of the Finder window, click the name of the computer to which you want to connect. This will bring up a blank window.- If you don't see any computer names listed in the "Shared" section, close and re-open Finder.
- It may take a few minutes for connected computers to show up in Finder.
-
 Click Connect As…. It's a button in the upper-right corner of the Finder window.
Click Connect As…. It's a button in the upper-right corner of the Finder window. -
 Click Connect when prompted. Doing so opens a login form.
Click Connect when prompted. Doing so opens a login form. -
 Enter the name and password for the other computer. Type the other computer's username into the top text field, then type in the password used to log into that computer.
Enter the name and password for the other computer. Type the other computer's username into the top text field, then type in the password used to log into that computer. -
 Click Connect. It's at the bottom of the window. This will prompt your Mac to display the other computer's shared folders.
Click Connect. It's at the bottom of the window. This will prompt your Mac to display the other computer's shared folders. -
 Browse the other computer's shared folders. As long as you enter the correct username and password for the other computer, this will allow you to open any folders you see in the Finder window.
Browse the other computer's shared folders. As long as you enter the correct username and password for the other computer, this will allow you to open any folders you see in the Finder window.- You may even be able to add files and folders or edit the existing ones if the other computer allows it.
4.5 ★ | 2 Vote
You should read it
- How to add 'Open command window here as administrator' to the right-click menu on Windows 10
- Please download more than 90 beautiful windows wallpapers for your computer
- How to Determine the Bit Count for a Windows Computer
- How to Change File Properties
- How to Use VLC Media Player to Stream Multimedia to Another Computer
- How to Change Startup Programs on Your Computer
- Two computer worms spread dangerously in Vietnam
- How to Synchronize Folders
May be interested
- Learn to use lesson 20 - Learn how to use a new program
 it can be said that from the beginning of familiarization to the proficient use of a computer system, there were many times we had to learn how to use a new program or software.
it can be said that from the beginning of familiarization to the proficient use of a computer system, there were many times we had to learn how to use a new program or software. - Learn to use lesson 3 computer - Basic buttons and ports on the computer
 when we begin to get familiar with the parts of a pc system hardware, we will notice that on the front and back of the computer section there are often many different types of buttons, ports and slots.
when we begin to get familiar with the parts of a pc system hardware, we will notice that on the front and back of the computer section there are often many different types of buttons, ports and slots. - How to use Spoon social sound network application
 in this article, you will learn how to use the basic spoon social networking application
in this article, you will learn how to use the basic spoon social networking application - 7 reasons girls should learn and manage computer networks
 computer network administration is a growing field, requiring more experts to balance the growing workload, especially as cloud technology and the internet of things become more popular.
computer network administration is a growing field, requiring more experts to balance the growing workload, especially as cloud technology and the internet of things become more popular. - How to Start Learning Computer Programming
 programming is fun and incredibly useful. with programming, you will be creative with many open job opportunities. if you want to learn how to program, read the guide below to understand where you need to go and what you need to learn.
programming is fun and incredibly useful. with programming, you will be creative with many open job opportunities. if you want to learn how to program, read the guide below to understand where you need to go and what you need to learn. - Basically about Wireless Networking
 wireless networking (wireless networking) is a new solution for office, home, or large network models where ethernet networks cannot work. installing a basic wireless network is simpler than the ethernet (wired network) network, and you can easily import more pcs or other devices to the network. in this section, we will introduce you to the basic equipment and general knowledge about devices in a wireless network.
wireless networking (wireless networking) is a new solution for office, home, or large network models where ethernet networks cannot work. installing a basic wireless network is simpler than the ethernet (wired network) network, and you can easily import more pcs or other devices to the network. in this section, we will introduce you to the basic equipment and general knowledge about devices in a wireless network. - 7 creative SEO ways to get traffic from social networks
 it can be seen that social networking seo is increasingly popular, as many manufacturers use social networking sites to become one of the tools to advertise their products. and to be able to reap the success of bringing products to social networks, we also need the right seo strategy.
it can be seen that social networking seo is increasingly popular, as many manufacturers use social networking sites to become one of the tools to advertise their products. and to be able to reap the success of bringing products to social networks, we also need the right seo strategy. - Learn to use lesson 4 - Inside a computer
 have you ever looked inside a computer tree, or seen the image of the components inside it?
have you ever looked inside a computer tree, or seen the image of the components inside it? - What is Facebook UID?
 when you specialize in facebook to run ads or seo, you will often see the phrase uid. but do you know what facebook uid is and how it works on this social networking platform? in this article, software tips will work with you to learn about facebook uid.
when you specialize in facebook to run ads or seo, you will often see the phrase uid. but do you know what facebook uid is and how it works on this social networking platform? in this article, software tips will work with you to learn about facebook uid. - Why is Wi-Fi on the computer always catching better on the phone?
 wi-fi is also the most popular network connection on smartphones and tablets today. but if you notice, you will find that smartphones are capable of catching wi-fi waves less than laptops or desktops. so we will find the reason for this problem.
wi-fi is also the most popular network connection on smartphones and tablets today. but if you notice, you will find that smartphones are capable of catching wi-fi waves less than laptops or desktops. so we will find the reason for this problem.






















































 How to Back Up Active Directory in Windows
How to Back Up Active Directory in Windows How to Create a Home Network
How to Create a Home Network How to Fix Common Computer Network Issues
How to Fix Common Computer Network Issues How to View Files on a Networked Computer
How to View Files on a Networked Computer How to Reset Your Home Network
How to Reset Your Home Network How to Network Computers
How to Network Computers