How to Back Up Active Directory in Windows
Method 1 of 2:
How to Backup Active Directory on Windows 2000 and 2003 Servers
-
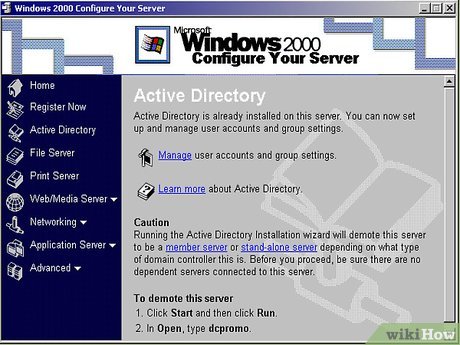 Understand what constitutes a good backup to properly plan a backup schedule. At least two domain controllers should be backed up in each domain, including one that is an operations master role holder. The backup should contain the system state and the contents of the system disk. Backups should be less than 60 days old.
Understand what constitutes a good backup to properly plan a backup schedule. At least two domain controllers should be backed up in each domain, including one that is an operations master role holder. The backup should contain the system state and the contents of the system disk. Backups should be less than 60 days old. -
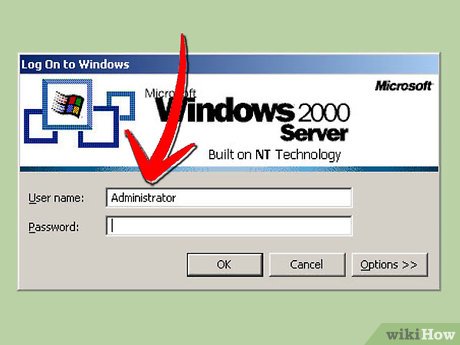 Log on to the Domain Controller locally as an administrator or a backup operator.
Log on to the Domain Controller locally as an administrator or a backup operator. -
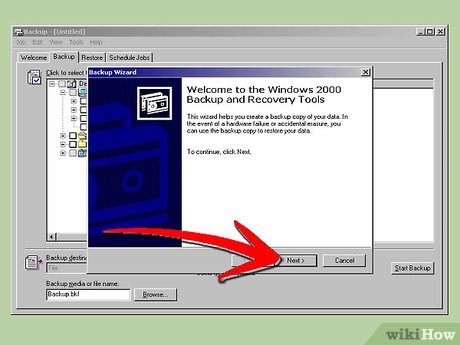 Left-click on the start button. Navigate to Programs, Accessories, System Tools. Select "Backup." Click on the backup wizard button and choose "next."
Left-click on the start button. Navigate to Programs, Accessories, System Tools. Select "Backup." Click on the backup wizard button and choose "next." -
 Choose "back up selected files, drives, or network data."
Choose "back up selected files, drives, or network data." -
 Select "System State" on the screen that asks what items to back up.
Select "System State" on the screen that asks what items to back up. -
 Click the plus sign next to the drive letter that contains the system files to expand the selection. Select "system disk." Click "next."
Click the plus sign next to the drive letter that contains the system files to expand the selection. Select "system disk." Click "next." -
 Specify a folder or tape device to backup to in the "Where to Store the Backup" choice.
Specify a folder or tape device to backup to in the "Where to Store the Backup" choice. -
 Name the file if using file backup, or select the tape to be used if using a tape in the "Backup Media or File Name" box.
Name the file if using file backup, or select the tape to be used if using a tape in the "Backup Media or File Name" box. -
 Make sure the selection "Prompt to replace data" is included under the "How" category. If necessary, select the Advanced button and follow the prompts until reaching the Media Options screen. Choose "Replace the data on the media with this backup."
Make sure the selection "Prompt to replace data" is included under the "How" category. If necessary, select the Advanced button and follow the prompts until reaching the Media Options screen. Choose "Replace the data on the media with this backup." -
 Follow the prompts to the "finish" screen. Choose "yes" to overwrite data.
Follow the prompts to the "finish" screen. Choose "yes" to overwrite data.
Method 2 of 2:
How to Backup Active Directory on Windows 2008 Servers
-
 Open Server Manager. Choose "add features" and install Windows Server Backup if it is not already installed.
Open Server Manager. Choose "add features" and install Windows Server Backup if it is not already installed. -
 Click start, run and command to get to a command line. Type "wbadmin start systemstatebackup."
Click start, run and command to get to a command line. Type "wbadmin start systemstatebackup." -
 Add the parameter "-allcritical" to back up all critical volumes instead of just system state data. This will back up the whole volume.
Add the parameter "-allcritical" to back up all critical volumes instead of just system state data. This will back up the whole volume. -
 Use the command line tool to create scheduled backups. Scheduled backups must be backed up to a local physical dedicated drive.
Use the command line tool to create scheduled backups. Scheduled backups must be backed up to a local physical dedicated drive.
4 ★ | 2 Vote
You should read it
- How to backup data on iPhone or iPad
- Tips for recovering selected data for iPhone
- Select memory card or cloud to save data?
- Things to know about backing up your iPhone and iPad
- How to use Iperius Backup Free to back up Windows data
- Instructions for backing up all data on Android device without root
- How to backup and restore web data with FavBackup
- Free tools for backing up data securely for your computer
May be interested
- Prepare Active Directory for Exchange 2007 (P.4)
 in this section we continue the preparation process by examining the requirements required in preparing the active directory.
in this section we continue the preparation process by examining the requirements required in preparing the active directory. - Network basics: Part 9 - Information about Active Directory
 in the last part of this article series, i have talked about active directory and how it works with network domain controllers. in this section, we will continue to introduce it to you
in the last part of this article series, i have talked about active directory and how it works with network domain controllers. in this section, we will continue to introduce it to you - Top 10 security settings after installing Active Directory
 installing active directory is not too difficult, but once you have installed it, there is quite a bit of work to do. the first thing in active directory configuration is its security settings. there are many areas you need to consider and many settings need to be changed in preparation for protecting actions in the starboard
installing active directory is not too difficult, but once you have installed it, there is quite a bit of work to do. the first thing in active directory configuration is its security settings. there are many areas you need to consider and many settings need to be changed in preparation for protecting actions in the starboard - Fix Windows error that cannot connect to domain
 after your computer has been logged in as a member of the active directory domain for a while or when domain members use virtual software, you will encounter some errors.
after your computer has been logged in as a member of the active directory domain for a while or when domain members use virtual software, you will encounter some errors. - Prepare Active Directory for Exchange 2007 (Part 3)
 in the previous two sections, we took the first necessary action when preparing active directory to receive exchange 2007, which is the process of preparing the legacy exchange permission.
in the previous two sections, we took the first necessary action when preparing active directory to receive exchange 2007, which is the process of preparing the legacy exchange permission. - Change the 'life cycle' of tombstone objects in Active Directory
 in the previous article, i showed you how to recover deleted components in active directory, which are related to the lifecycle properties of tombstone objects. technically this lifetime must be set longer than the fixed latency between domain controllers. period of cycles between x & a times
in the previous article, i showed you how to recover deleted components in active directory, which are related to the lifecycle properties of tombstone objects. technically this lifetime must be set longer than the fixed latency between domain controllers. period of cycles between x & a times - Prepare Active Directory for Exchange 2007 (Part 1)
 before installing exchange 2007 you need to learn some steps to take to prepare an active directory environment to receive exchange 2007.
before installing exchange 2007 you need to learn some steps to take to prepare an active directory environment to receive exchange 2007. - How to check which Domain Controller holds the FSMO role in Active Directory
 this tutorial illustrates how to test the fsmo role in server 2016. the 5 fsmo roles in active directory include: rid master, pdc emulator master, infrastructure master, domain naming master, schema master.
this tutorial illustrates how to test the fsmo role in server 2016. the 5 fsmo roles in active directory include: rid master, pdc emulator master, infrastructure master, domain naming master, schema master. - Prepare Active Directory for Exchange 2007 (Part 2)
 in part one, we went over the first four steps to take to prepare the active directory schema to receive exchange 2007.
in part one, we went over the first four steps to take to prepare the active directory schema to receive exchange 2007. - Extend the Active Directory schema capabilities in Exchange Server 2007
 in this article, i will show you how to extend exchange server 2007's microsoft active directory schema and why active directory schema extensions are necessary.
in this article, i will show you how to extend exchange server 2007's microsoft active directory schema and why active directory schema extensions are necessary.














 How to Create a Home Network
How to Create a Home Network How to Fix Common Computer Network Issues
How to Fix Common Computer Network Issues How to View Files on a Networked Computer
How to View Files on a Networked Computer How to Reset Your Home Network
How to Reset Your Home Network How to Network Computers
How to Network Computers How to Reset Network Settings on PC or Mac
How to Reset Network Settings on PC or Mac