How to Create a Home Network
Method 1 of 3:
Set up Your Home Network
-
 Have everything ready before you begin creating your network.
Have everything ready before you begin creating your network.- Get any installation CDs you will need. Depending on your computers, you may need network drivers.
- Decide on a name for your home network. Most people use their family name, but anything will work.
- Write down unique names for each of the computers.
- Know what resources you would like to share. These can include printers, files or the Internet connection.
-
 Determine which connectivity method will work best to create your home network. Most people use either an Ethernet connection or a wireless one.
Determine which connectivity method will work best to create your home network. Most people use either an Ethernet connection or a wireless one. -
 Install your network interface cards (NICs) into the appropriate slot of each computer. You will need either an Ethernet or wireless NIC for network connectivity, depending on the connectivity method you chose.
Install your network interface cards (NICs) into the appropriate slot of each computer. You will need either an Ethernet or wireless NIC for network connectivity, depending on the connectivity method you chose. -
 Be sure you have enough Ethernet cables available for the job, as needed. You will require 1 Ethernet cable for each computer in your home network. These cables come in a variety of lengths, so know what lengths will work best for your network and buy accordingly.
Be sure you have enough Ethernet cables available for the job, as needed. You will require 1 Ethernet cable for each computer in your home network. These cables come in a variety of lengths, so know what lengths will work best for your network and buy accordingly. -
 Network 2 computers together using an RJ-45 crossover cable. Connect 3 or more computers to your network with a hub or switch. Be sure your hub or switch has enough ports to handle all the networked computers.
Network 2 computers together using an RJ-45 crossover cable. Connect 3 or more computers to your network with a hub or switch. Be sure your hub or switch has enough ports to handle all the networked computers. -
 Configure your connection. You'll want to follow the manufacturer's instructions for the connection method you chose.
Configure your connection. You'll want to follow the manufacturer's instructions for the connection method you chose.
Method 2 of 3:
Connect Your Home Network
-
 Install network software. You will need to do this no matter what type of connection you plan to use. You should have software included with the Ethernet or wireless hardware.
Install network software. You will need to do this no matter what type of connection you plan to use. You should have software included with the Ethernet or wireless hardware. -
 Follow the prompts to set up your computer. You will need to designate which computer will be the server and which ones will be the clients.
Follow the prompts to set up your computer. You will need to designate which computer will be the server and which ones will be the clients. -
 Restart the computers after you install the software.
Restart the computers after you install the software. -
 Create a profile for both Ethernet and wireless connectivity. Your profile will allow you to connect and use the home network.
Create a profile for both Ethernet and wireless connectivity. Your profile will allow you to connect and use the home network.- Run the network software configuration program and follow the prompts to create the profile.
-
 Set the mode to either ad hoc or peer-to-peer, if you're not using an access point. If you are using an access point, set it to infrastructure.
Set the mode to either ad hoc or peer-to-peer, if you're not using an access point. If you are using an access point, set it to infrastructure.- Enter the name of your network.
- If using an ad hoc network, all adapters must use the same channel on the network. Set the channel from 1 to 11.
- When using an infrastructure network, the client computer automatically configures by itself and selects the channel with the best signal.
- To finish this installation, enter the encryption key, according to vendor instruction.
-
 Purchase a high-speed router for your Ethernet wired or wireless solution. This is an easier way to set up a network.
Purchase a high-speed router for your Ethernet wired or wireless solution. This is an easier way to set up a network.- Plug the adapter end into your computer's USB port and put the other end into an electrical outlet.
Method 3 of 3:
Set Up Internet Connection Sharing
-
 Connect your home network to the web. Internet Connection Sharing (ICS) connects all the computers on your network to the Internet using either dial-up or a high-speed connection.
Connect your home network to the web. Internet Connection Sharing (ICS) connects all the computers on your network to the Internet using either dial-up or a high-speed connection. -
 Pop a second Ethernet card into the computer that will host the ICS.
Pop a second Ethernet card into the computer that will host the ICS. -
 Plug the bridge cable directly into the second card, unless you have a router. If you are using a router, connect the bridge to the Ethernet port on the router and plug the bridge into a power outlet.
Plug the bridge cable directly into the second card, unless you have a router. If you are using a router, connect the bridge to the Ethernet port on the router and plug the bridge into a power outlet. -
 Install the CD software that came with your home network kit. You will need to install the ICS software on the host computer, as well.
Install the CD software that came with your home network kit. You will need to install the ICS software on the host computer, as well. -
 Install the network configuration software. You will need to input a network password. Enter the same one you used for the bridge.
Install the network configuration software. You will need to input a network password. Enter the same one you used for the bridge. -
 Repeat the installation process on every computer in your network. Plug the adapter into each computer's USB port. Windows detects the hardware and prompts for the installation of the driver, which should be on the installation CD.
Repeat the installation process on every computer in your network. Plug the adapter into each computer's USB port. Windows detects the hardware and prompts for the installation of the driver, which should be on the installation CD.- You will need to install the network configuration software, as well. When prompted for a network password, be sure to use the same one you used for the bridge.
-
 Restart your computer to complete your connection.
Restart your computer to complete your connection.
4.5 ★ | 2 Vote
You should read it
- How to Convert Ethernet Connection to WiFi
- How to enable / disable Ethernet connection measurement feature in Windows 10
- How to set Ethernet or Wi-Fi as the default option on a Mac
- Learn about local area networks - LAN: Ethernet - Part II
- When should I use Wi-Fi and when should I use wired networks?
- How to Set Up a Wired Network (Ethernet)
- Fix broken Ethernet plug
- How is wired (Ethernet) better than wireless (Wi-Fi)?
May be interested
- Who is the father of the Adorable Home 'storm'?
 adorable home has created a new craze in the gaming world in the world when the game attracted a large number of players right from the start.
adorable home has created a new craze in the gaming world in the world when the game attracted a large number of players right from the start. - 5 ways to speed up your home network
 maybe you are no longer interested in cable tv and want to switch to watching movies and entertainment on the internet. of course, you still want to watch tv programs through a set-top box decoding box. this trend is increasingly prosperous.
maybe you are no longer interested in cable tv and want to switch to watching movies and entertainment on the internet. of course, you still want to watch tv programs through a set-top box decoding box. this trend is increasingly prosperous. - Create space on the Home iPhone screen without jailbreak
 this trick will help you create space on the home iphone screen without jailbreaking. from there, you can freely show off your beautiful wallpaper, or simply want to make your screen look different from millions of other iphones.
this trick will help you create space on the home iphone screen without jailbreaking. from there, you can freely show off your beautiful wallpaper, or simply want to make your screen look different from millions of other iphones. - How to Reset Your Home Network
 this wikihow teaches you how to reset your home network to its default settings. resetting your home network may fix any problems that you may have with it. if restarting your router and modem doesn't do the trick, you'll need to reset...
this wikihow teaches you how to reset your home network to its default settings. resetting your home network may fix any problems that you may have with it. if restarting your router and modem doesn't do the trick, you'll need to reset... - How to set up a guest network for the Router
 guest access on the router is understood as a guest network, completely separate from the personal wireless network.
guest access on the router is understood as a guest network, completely separate from the personal wireless network. - The way that 5G will change Internet connection in your home
 this new wireless internet connection standard not only helps to transfer data faster for your smartphone, but it can also bring new steps to a household-scale internet connection system. family.
this new wireless internet connection standard not only helps to transfer data faster for your smartphone, but it can also bring new steps to a household-scale internet connection system. family. - 5 tips to monitor home network bandwidth usage
 every day, every member of your family must 'compete' to 'grab' bandwidth. a lot of things can exhaust internet bandwidth.
every day, every member of your family must 'compete' to 'grab' bandwidth. a lot of things can exhaust internet bandwidth. - How to create virtual Home keys on Android phones
 easy touch free for android is an application to create virtual home keys for android devices such as virtual home keys on iphone. thanks to this application, we can perform operations faster on the device.
easy touch free for android is an application to create virtual home keys for android devices such as virtual home keys on iphone. thanks to this application, we can perform operations faster on the device. - How to Connect to WiFi at Home
 many modern home electronics such as smartphones, televisions, computers and video game consoles can connect to the internet. when you have a high-speed internet transmitter such as a broadband cable, you can connect your electronics to the network without wires, allowing the device to connect to the internet from any room. you can learn how to connect to wi-fi at home by hooking a wireless router to your network modem.
many modern home electronics such as smartphones, televisions, computers and video game consoles can connect to the internet. when you have a high-speed internet transmitter such as a broadband cable, you can connect your electronics to the network without wires, allowing the device to connect to the internet from any room. you can learn how to connect to wi-fi at home by hooking a wireless router to your network modem. - Top 5 Powerline Adapter for the best home network 2018
 powerline adapters (devices that transfer internet via home electrical systems) are really great. although wi-fi for internet access is not disrupted, sometimes users need a stable and fast wired connection especially when the router's location is in hidden places.
powerline adapters (devices that transfer internet via home electrical systems) are really great. although wi-fi for internet access is not disrupted, sometimes users need a stable and fast wired connection especially when the router's location is in hidden places.
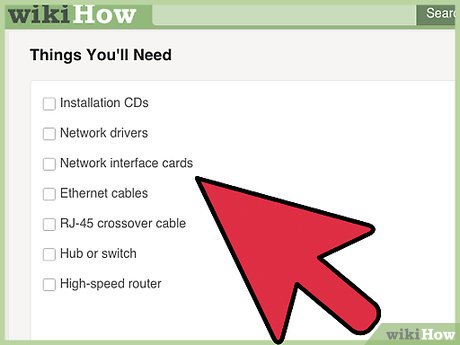
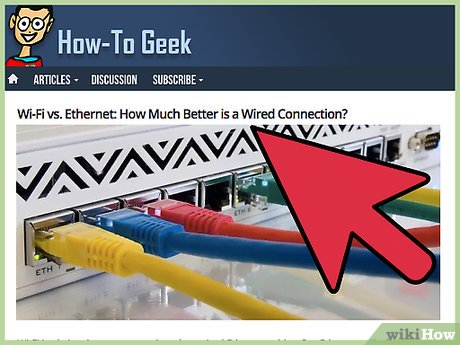



























 How to Fix Common Computer Network Issues
How to Fix Common Computer Network Issues How to View Files on a Networked Computer
How to View Files on a Networked Computer How to Network Computers
How to Network Computers How to Reset Network Settings on PC or Mac
How to Reset Network Settings on PC or Mac How to Enable IP Routing
How to Enable IP Routing