How to Turn On Windows Firewall
Method 1 of 3:
Turning on Windows Firewall in Windows 7, 8.1, and 10
- Open Start. Click on "Search". Type "firewall" into the search box. Select "Windows Firewall" from the result list.
-
 Select "Turn Windows Firewall on or off" in the left pane. Enter your administrator password if you are prompted for one.
Select "Turn Windows Firewall on or off" in the left pane. Enter your administrator password if you are prompted for one. -
 Click "Turn on Windows Firewall" in the network locations you wish to protect. Click "OK" to confirm the change.
Click "Turn on Windows Firewall" in the network locations you wish to protect. Click "OK" to confirm the change.- You can also select the "Block all incoming connections, including those in the list of allowed programs" check box if you want Firewall to block all programs.

- You can also select the "Block all incoming connections, including those in the list of allowed programs" check box if you want Firewall to block all programs.
Method 2 of 3:
Turning on Windows Firewall in Windows Vista
-
 Open the Start menu and select "Control Panel."
Open the Start menu and select "Control Panel." -
 Select "Security" and then click on "Windows Firewall."
Select "Security" and then click on "Windows Firewall." -
 Click "Turn Windows Firewall on or off." You may be prompted to enter an administrator password.
Click "Turn Windows Firewall on or off." You may be prompted to enter an administrator password. -
 Select "On (recommended)," then click "OK" to confirm the change.
Select "On (recommended)," then click "OK" to confirm the change.- Select the "Block all incoming connections" check box to have Firewall block all programs, even those on the "Exceptions" tab.

- Select the "Block all incoming connections" check box to have Firewall block all programs, even those on the "Exceptions" tab.
Method 3 of 3:
Turning on Windows Firewall in Windows XP
-
 Open the Start menu.
Open the Start menu. -
 Click on "Run" and type in "Firewall.cpl" in the box. Click "OK."
Click on "Run" and type in "Firewall.cpl" in the box. Click "OK." -
 Select "On (recommended)" in the "General" tab. Click "OK."
Select "On (recommended)" in the "General" tab. Click "OK."- In some cases, the "On (recommended)" option might be grayed out. It may be because a third-party firewall is already in use on the system. Turn off the third-party firewall to activate Windows Firewall. Make sure to consult with your system administrator before hand, if you have one.
4.5 ★ | 2 Vote
You should read it
- 3 ways to turn off the Windows 11 firewall, steps to turn off the firewall on windows 11
- How to Customize Windows Firewall with Windows Firewall Control
- 3 ways to turn off the Windows 10 firewall, steps to turn off the firewall on Windows 10
- How to turn firewall (Firewall) on Win 7
- Instructions to reset Windows Firewall Rules to the initial default state
- Instructions allow applications to communicate with each other via Windows Firewall
- How to use a firewall in Windows 10
- How to turn on / off Windows Firewall in Windows 7, 8 / 8.1 and Windows 10
May be interested
- How to turn on the router's built-in firewall
 a firewall is a powerful defense system against hackers and cyber criminals. the following article will look at exactly what a firewall is; why do you want to use it; how to find, turn on, and configure the wireless firewall's built-in firewall.
a firewall is a powerful defense system against hackers and cyber criminals. the following article will look at exactly what a firewall is; why do you want to use it; how to find, turn on, and configure the wireless firewall's built-in firewall. - Instructions on how to turn on and off Windows 10 firewall in the easiest way
 in today's article tipsmake will introduce you to the 2 simplest and most effective ways to turn on and off the windows 10 firewall that you can do, check it out now.
in today's article tipsmake will introduce you to the 2 simplest and most effective ways to turn on and off the windows 10 firewall that you can do, check it out now. - How to turn off firewall on Windows 7,8,10
 how to turn off firewall is one of the keywords that are searched a lot. so what is a firewall? why turn it off and how to turn it off? watch now
how to turn off firewall is one of the keywords that are searched a lot. so what is a firewall? why turn it off and how to turn it off? watch now - Speed up Windows 10 computers, speed up Win 10 with 7 customizations later
 want to speed up windows 10, improve windows 10 speed or speed up windows 10 boot? every way to speed up windows 10 is included in this article, please read it and apply it to windows 10 computer to run faster!
want to speed up windows 10, improve windows 10 speed or speed up windows 10 boot? every way to speed up windows 10 is included in this article, please read it and apply it to windows 10 computer to run faster! - How to turn on/off firewall on Windows computer
 how to turn off the windows firewall helps you better control the firewall settings on your computer. if you don't know how to do it, you can see instructions on turning on and off the firewall on windows below.
how to turn off the windows firewall helps you better control the firewall settings on your computer. if you don't know how to do it, you can see instructions on turning on and off the firewall on windows below. - Instructions on how to turn off Firewall On Windows 11
 if you are new to windows 11 and wondering how to turn off the firewall mode (firewall). then here's how to turn off firewall mode (firewall) on windows 11...
if you are new to windows 11 and wondering how to turn off the firewall mode (firewall). then here's how to turn off firewall mode (firewall) on windows 11... - Instructions to enable and disable Firewall firewall in Windows
 how to turn on and off firewall in windows firewall, firewall in windows helps to protect the computer from malicious software from entering the computer via the computer network or the internet.
how to turn on and off firewall in windows firewall, firewall in windows helps to protect the computer from malicious software from entering the computer via the computer network or the internet. - How to block or unblock programs on Windows Firewall?
 there are many ways to block a program on windows operating systems, but perhaps the most effective way to block an application or program on windows is to use windows firewall.
there are many ways to block a program on windows operating systems, but perhaps the most effective way to block an application or program on windows is to use windows firewall. - How to Customize Windows Firewall with Windows Firewall Control
 windows' default firewall and anti-virus program should be more than enough for most people. however, there is one thing these programs lack, and that is customizability. and that's where malwarebyte's windows firewall control comes into play.
windows' default firewall and anti-virus program should be more than enough for most people. however, there is one thing these programs lack, and that is customizability. and that's where malwarebyte's windows firewall control comes into play. - Instructions to reset Windows Firewall Rules to the initial default state
 windows firewall is built into the windows operating system, which is an important part of the security system. however, over time, more and more applications are passed on the firewall. fortunately, however, you can reset windows firewall to its original default settings.
windows firewall is built into the windows operating system, which is an important part of the security system. however, over time, more and more applications are passed on the firewall. fortunately, however, you can reset windows firewall to its original default settings.

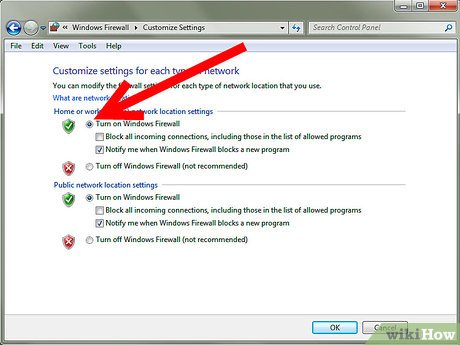
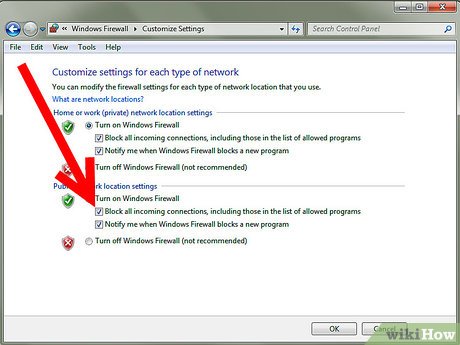






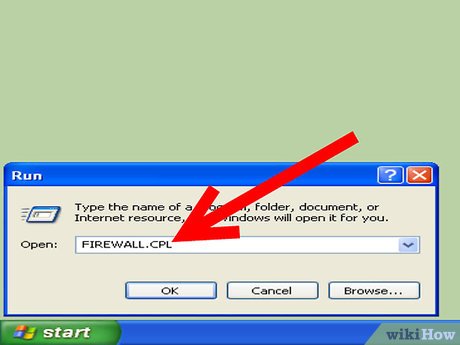











 How to Turn on BitLocker in Windows
How to Turn on BitLocker in Windows How to Browse HEIC Photos on Windows
How to Browse HEIC Photos on Windows How to Back Up Windows Folders to Memopal
How to Back Up Windows Folders to Memopal How to Format Windows
How to Format Windows How to Install Windows Services
How to Install Windows Services How to Uninstall Windows OS
How to Uninstall Windows OS