How to Launch BAT Files on Windows
Launch file on File Explorer

Open Start. Click the Windows logo at the bottom left of the taskbar to launch the Start menu.
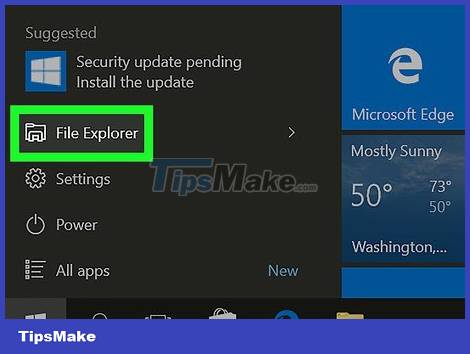
Click File Explorer located in the left column on the Start menu.
You can also right-click the Windows icon in the taskbar and select File Explorer.
If you don't see the File Explorer option, right-click Settings.
Then proceed to select the folders that you want to display in the Start menu. In this case it would be File Explorer.
You can also choose Videos, Music, Downloads, and so on.
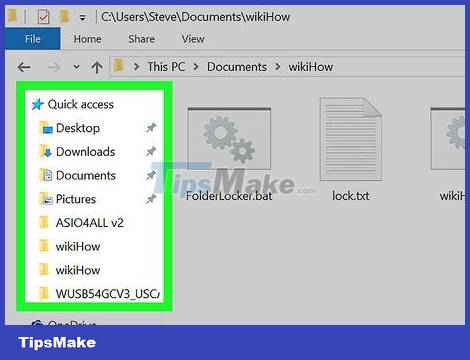
Go to the folder containing the BAT file. Navigate to the folder containing the batch file to open, or search by clicking This PC in the left pane and entering the filename in the search bar in the upper right.

Double-click the BAT file. Normally, to launch a batch file, you just need to double-click the file. If you get an error when opening the BAT file, try launching it as administrator.

Right-click on the file and select Run as administrator . Depending on the function for which the batch file is programmed, you may be asked to launch it as administrator.
Batch files usually do not perform many visual tasks on the computer that may change certain features in the background. Therefore, you need to understand the function of batch file well because sometimes the file is executed successfully even though it looks like nothing happened.
Launch on Command Prompt

Open Start. Click the Windows logo at the bottom left of the taskbar to launch the Start menu.

Type cmd into Start. As you type, Windows filters out the search results and displays them below the text in the Start menu.

Right click on Command Prompt. The program has a black window icon with white text in the upper left corner.

Click Run as administrator . The step of launching the command prompt as administrator may be required depending on the purpose for which the batch file is programmed.

Enter cd along with the location of the file. Type the letter "cd" (the command used to "change directory"), followed by a space and the location of the directory where the batch file is located. For example, if the batch file is on the desktop and the user name is "LAN", type:
cd /Users/LAN/Desktop.
Don't forget to enter a space between "cd" and the file location.

Press ↵ Enter. The current directory will be changed to the directory you specified.

Enter the full name of the BAT file. This means you need to enter the filename along with the .bat extension. For example, if the batch file is named "install" then you need to type install.bat at the command prompt.
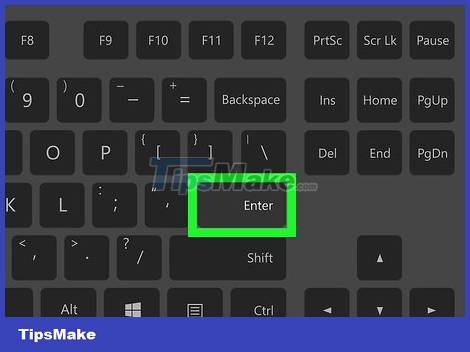
Press ↵ Enter. The BAT file will be launched. If you see the command prompt in the same location as before and the mouse pointer is blinking, the batch file has finished running.
Don't forget to record any errors that appear on the Command Prompt when executing the batch file as this can be helpful during troubleshooting if the batch file's code is incorrect.
You should read it
- How to open and read the .DAT file?
- 5 best Windows File Explorer extensions to manage files on the system
- How to back up the EFS file encryption key and certificate in Windows 10
- What is DMG file?
- How to Fix JPG file cannot be opened error in Windows 10
- Top 5 file management software best replace File Explorer on Windows
- 7 notable changes in File Explorer Windows 11
- Instructions for changing the default PDF file reader application in Windows 10
May be interested
- How to show or hide files in Windows 7
 suddenly on a beautiful day you turned on your computer and panicked to realize that your documents were not flying. don't be afraid, it may just be hidden and not lost. tipsmake.com will show you how to display hidden files and vice versa, hide files you don't want others to see.
suddenly on a beautiful day you turned on your computer and panicked to realize that your documents were not flying. don't be afraid, it may just be hidden and not lost. tipsmake.com will show you how to display hidden files and vice versa, hide files you don't want others to see. - Create Quick Launch bar in Windows 7
 for windows xp users, the switch to windows 7 operating system is not difficult, except for some differences in the layout of applications in the taskbar.
for windows xp users, the switch to windows 7 operating system is not difficult, except for some differences in the layout of applications in the taskbar. - How to display protected operating system files in Windows 11
 in general, the way windows 11 handles hidden files and folders on the system is almost identical to previous versions of windows. therefore, displaying these hidden files in file explorer will not be complicated.
in general, the way windows 11 handles hidden files and folders on the system is almost identical to previous versions of windows. therefore, displaying these hidden files in file explorer will not be complicated. - How to use the file search command on Windows, find saved files
 having trouble finding saved files on your computer? discover how to search for files on windows quickly and accurately, saving you time and not missing important files.
having trouble finding saved files on your computer? discover how to search for files on windows quickly and accurately, saving you time and not missing important files. - How to find large files on Windows 10
 is your computer hard drive or solid state drive on windows 10 full? want to find out all the files that are taking up the most space on the drive? read the following article to learn how to search without using a third-party application.
is your computer hard drive or solid state drive on windows 10 full? want to find out all the files that are taking up the most space on the drive? read the following article to learn how to search without using a third-party application. - How to Launch a Microsoft Windows Application
 if you're new to computer use, or you've just switched from a mac to windows and don't know how to launch an app, have no fear. this guide is designed to help! look around the desktop. there, chances are, if you installed the application ...
if you're new to computer use, or you've just switched from a mac to windows and don't know how to launch an app, have no fear. this guide is designed to help! look around the desktop. there, chances are, if you installed the application ... - 4 Ways to copy files faster in Windows
 copy feature in windows 7 is nothing outstanding, it is only temporary, it is not the fastest when you proceed to copy and move one or more large files. however, there are several ways to help you quickly copy files efficiently in windows.
copy feature in windows 7 is nothing outstanding, it is only temporary, it is not the fastest when you proceed to copy and move one or more large files. however, there are several ways to help you quickly copy files efficiently in windows. - How to show hidden files on Windows 11
 show hidden files on win 11 helps you view all files in usb, hard drive, folder, newly downloaded files... most fully. in this article, software tips shares with you the most detailed way to show hidden files on windows 11.
show hidden files on win 11 helps you view all files in usb, hard drive, folder, newly downloaded files... most fully. in this article, software tips shares with you the most detailed way to show hidden files on windows 11. - How to prevent Windows from saving files to OneDrive
 onedrive is a powerful cloud storage app that comes pre-installed on both windows 10 and windows 11 computers. with onedrive, you can easily store your data in the cloud and share files across multiple devices.
onedrive is a powerful cloud storage app that comes pre-installed on both windows 10 and windows 11 computers. with onedrive, you can easily store your data in the cloud and share files across multiple devices. - Learn about the Program files folder in Windows
 program files is a folder first found in microsoft windows 95 and included in all later versions of microsoft windows, for storing software programs installed on a computer.
program files is a folder first found in microsoft windows 95 and included in all later versions of microsoft windows, for storing software programs installed on a computer.










 How to Open Folders in CMD
How to Open Folders in CMD How to Connect Two Monitors to a Laptop
How to Connect Two Monitors to a Laptop How to enable Night Light mode to limit blue light on Chromebooks
How to enable Night Light mode to limit blue light on Chromebooks Microsoft will allow Domain Controllers to be allowed to have an internet connection
Microsoft will allow Domain Controllers to be allowed to have an internet connection Admin was able to install Windows Server to automatically update .NET
Admin was able to install Windows Server to automatically update .NET How to use EarTrumpet to adjust the volume of Windows 11
How to use EarTrumpet to adjust the volume of Windows 11