How to enable Night Light mode to limit blue light on Chromebooks
It is an indisputable fact that looking at electronic device screens for too long in low light conditions brings a lot of harm to your eyes and even your brain. From disrupting circadian rhythms to causing damage to cells in the retina, all of this has negative effects on the body in the long run.
To partially overcome this problem, Google has introduced a feature called 'Night Light' on Chrome OS. When activated, this feature will cause the screen to switch to a warmer tone that is more eye-friendly, while reducing the amount of blue light radiation reaching the user.
If you often have to work with your Chromebook in low light environments, activate Night Light to feel the difference. Find out below!
Enable Night Light mode on Chromebook
First, click the taskbar clock — also known as 'Shelf' — in the bottom-right corner of the screen to open the Quick Settings panel.
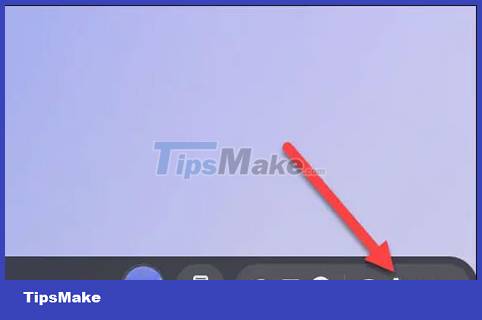 How to enable Night Light mode to limit blue light on Chromebooks Picture 1
How to enable Night Light mode to limit blue light on Chromebooks Picture 1
If the panel is not fully expanded, click the arrow button in the top right corner.
 How to enable Night Light mode to limit blue light on Chromebooks Picture 2
How to enable Night Light mode to limit blue light on Chromebooks Picture 2
In the list of options that appear, you will see the item 'Night Light'. Just tap it and the screen will slowly switch to warmer tones.
 How to enable Night Light mode to limit blue light on Chromebooks Picture 3
How to enable Night Light mode to limit blue light on Chromebooks Picture 3
You also have some options to set up the Night Light mode as you like. Open the 'Settings' app and navigate to the 'Device' section.
 How to enable Night Light mode to limit blue light on Chromebooks Picture 4
How to enable Night Light mode to limit blue light on Chromebooks Picture 4
Next, click on the 'Displays' item.
 How to enable Night Light mode to limit blue light on Chromebooks Picture 5
How to enable Night Light mode to limit blue light on Chromebooks Picture 5
In the "Night Light" section, you can use the slider to adjust the tone you want.
 How to enable Night Light mode to limit blue light on Chromebooks Picture 6
How to enable Night Light mode to limit blue light on Chromebooks Picture 6
Finally, click the drop-down menu next to 'Schedule' to set up your own Night Light triggering schedule. Or you can also select 'Never' to manually enable the feature only when needed.
 How to enable Night Light mode to limit blue light on Chromebooks Picture 7
How to enable Night Light mode to limit blue light on Chromebooks Picture 7
It's all simply that. Wish you always have a good experience with your Chromebook!
You should read it
- How to use Night Light in Windows 11
- Enable to limit blue light from PC and Mac computer screens to protect sleep - did you know?
- How to turn on Night Light mode on Windows 10
- How to use Night Light mode in Windows 10?
- How to enable Night Mode on Samsung Galaxy S8
- How to use the Night Light feature on Google Pixel
- Blue light filtering applications must be available for your computer, phone
- How to remove blue light on Chrome
- How to fix the Night Light mode of Windows 10
- Blue Light Filter, application to prevent eye strain when using device on Android
- Activate Blue Light mode on Windows 10
- Redeem feature Night Light for Android 8.0 Oreo on Nexus
May be interested

Microsoft will allow Domain Controllers to be allowed to have an internet connection

Admin was able to install Windows Server to automatically update .NET

How to use EarTrumpet to adjust the volume of Windows 11

Here are the 3 fastest ways to put your computer to sleep

The first information about Windows 11 23H2 (Sun Valley 3) appeared

How to buy cheap and genuine Microsoft software? Windows 10 as low as $7.43 Now!



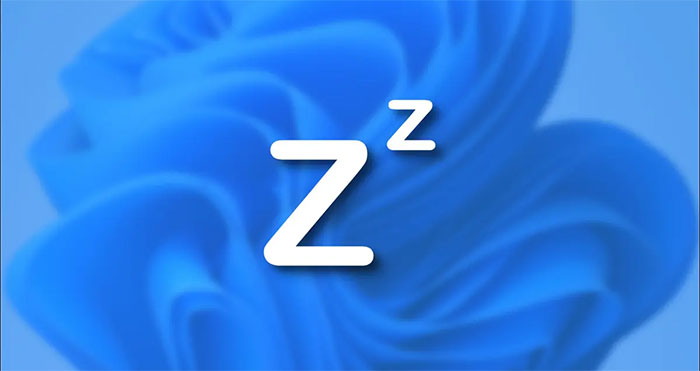


 Enable to limit blue light from PC and Mac computer screens to protect sleep - did you know?
Enable to limit blue light from PC and Mac computer screens to protect sleep - did you know? How to use Night Light in Windows 11
How to use Night Light in Windows 11 How to enable Night Mode on Samsung Galaxy S8
How to enable Night Mode on Samsung Galaxy S8 How to Use Night Light to Reduce Eye Strain
How to Use Night Light to Reduce Eye Strain How to turn on Night Light mode on Windows 10
How to turn on Night Light mode on Windows 10 How to use Night Light mode in Windows 10?
How to use Night Light mode in Windows 10?