How to install XAMPP, How to configure XAMPP on Windows 10
XAMPP is free and open source software that provides an easy way for web designers and developers to install the components to run PHP-based software, such as WordPress, Drupal, Joomla, and others on Windows 10, Linux and macOS.
If you are a web developer or someone trying to get involved in blogging, XAMPP will save time and reduce the hassle of having to manually install and configure Apache, MySQL, PHP and Perl on the machine. calculator to create test environment.
In this guide, you will learn the steps to install XAMPP on Windows 10 as well as instructions for configuring the web environment and fixing some common problems after setup.
What makes XAMPP so special?
Here we are talking about the problem of installing Apache in Windows. You spend a lot of time setting up everything and starting your website running. The problem is that you cannot do anything with a static website unless you use SQL server.
Then all you need to do is install the SQL server application but the PHP is missing. A missing list can be time consuming and complicated, especially for beginners.
For XAMPP, there you have an application that helps to install all that is needed to run a perfect website, the installation process is similar to the application in Windows.
This service allows the computer to run Apache and everything else. Whenever the computer is started, the applications will run silently in the background and do not consume a lot of system resources.
How to install XAMPP on Windows 10
To download and install XAMPP on Windows 10, follow these steps:
Step 1. Download XAMPP for Windows here.
Quick note: If you have special version requirements for PHP, then download the version you need. If you don't have a version requirement, download the oldest version as it can help you avoid problems installing PHP-based software. In addition, these instructions have been tested and work for XAMPP version 7.3.22, as well as earlier versions, but you can also use them to install later versions.
Step 2. Double-click the downloaded file to launch the installer.
Step 3. Click the OK button.
Step 4. Click the Next button.
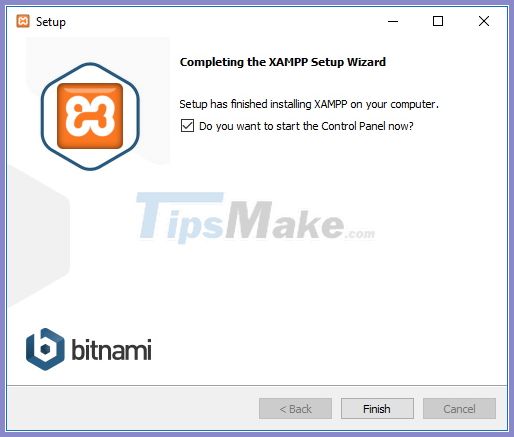
Step 5. XAMPP provides various components that you can install, such as MySQL, phpMyAdmin, PHP, Apache, etc. In most cases, you will use most of these, Therefore, you should leave the default options.
Step 6. Click the Next button.
Step 7. Use the default installed location. (Or choose a different folder to install the software in in the Select a folder field).
Step 8. Click the Next button.
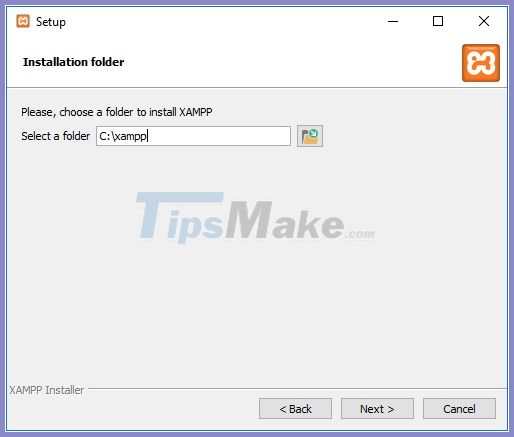
Step 9. Select the language for XAMPP Control Panel.
Step 10. Click the Next button.
Step 11. Clear the Learn more about Bitnami for XAMPP option.
Step 12. Click the Next button twice.
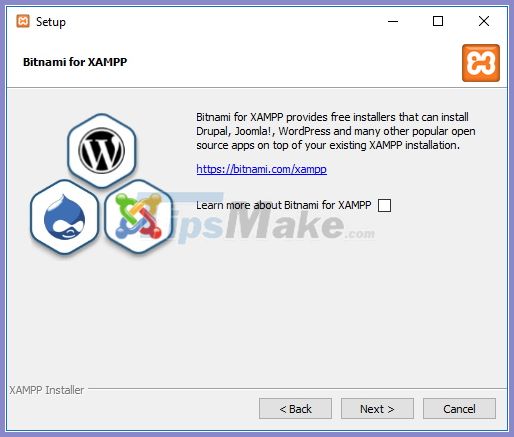
Step 13. Click the Allow access button to allow the application through Windows Firewall (if any).
Step 14. Click the Finish button.
After you complete the steps, the XAMPP Control Panel will launch and you can begin configuring the web server environment.
How to configure XAMPP on Windows 10
XAMPP Control Panel consists of 3 main parts. In the Modules section, you will find all available web services. You can start each service by clicking the Start button.
When you start several services, including Apache and MySQL, on the right side, you'll also see the process ID number (PID) and the TCP / IP port number (Port) each service is using. For example, by default Apache uses TCP / IP ports 80 and 443, while MySQL uses TCP / IP ports 3306.
You can also click on the Admin button to get access to the admin dashboard for each service and verify that everything is working correctly.
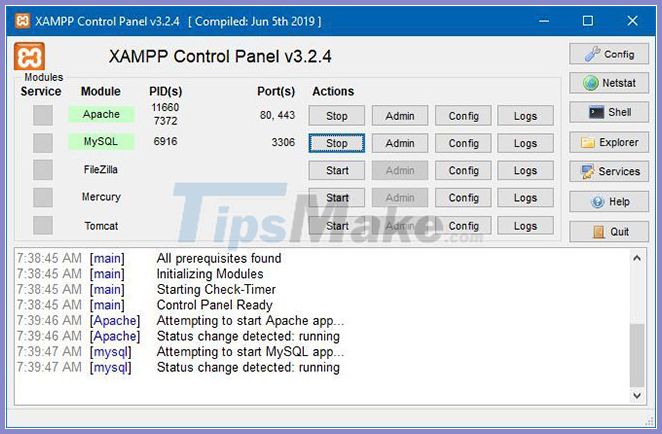
On the right side is a list of buttons for configuring various aspects of the dashboard, including a Config button to configure which modules should start automatically when you start XAMPP.
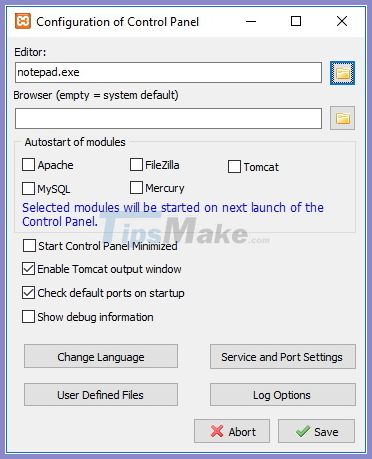
Clicking the Netstart button will give you a list of the services currently accessing the network, including TCP / IP addresses and ports, as well as process ID information.
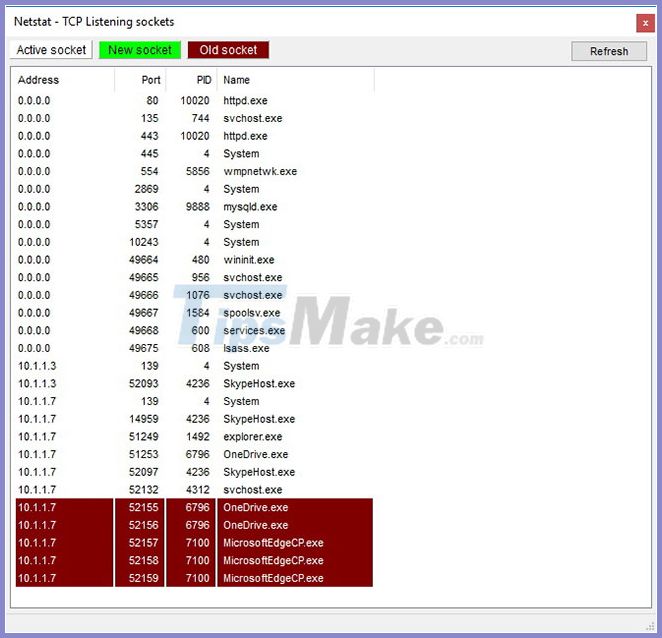
In addition, from the control panel, there are also quick access buttons to open the shell command line utility, the XAMPP installation directory, services, and close the application.
Finally, you will see a log section where you can see what happens each time you start the module or change the settings. This is also the first place to look when something isn't working.
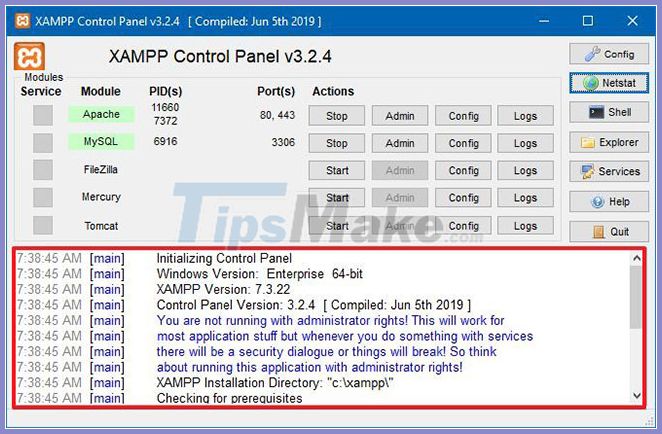
The default setting will work for most people who use XAMPP to create a test environment running websites. However, depending on your setup configuration, you may need to change the TCP / IP port number for the Apache server, the size of the upload to the database, or set a password for phpMyAdmin.
To change these settings, you need to use the Config button for the corresponding service. For example, you will need to open the httpd.conf file to change the settings on the Apache server and the my.ini file to change the MySQL settings.
You should read it
- 5 best XAMPP alternatives for local website hosting
- How to Install XAMPP on Linux
- How to Install Apache Guacamole via Docker on Ubuntu 22.04
- Instructions for installing WordPress on localhost - Part 2
- How to Install XAMPP on Linux
- How to install Apache Netbean on Windows 10
- How to install and configure Apache on Rocky Linux
- Install and configure Apache in Ubuntu
May be interested
- Install Role, configure role on Windows Server 2012
 like previous versions, windows server 2012 has many associated roles. roles and features are tools you need to install or enable to complete your it administration tasks, if you don't install them, you can't do anything. in this article, we will learn how to install and configure the most important roles.
like previous versions, windows server 2012 has many associated roles. roles and features are tools you need to install or enable to complete your it administration tasks, if you don't install them, you can't do anything. in this article, we will learn how to install and configure the most important roles. - Install and configure Windows Home Server
 today we will introduce you to windows home server and show you how to install and configure it with other computers on your network.
today we will introduce you to windows home server and show you how to install and configure it with other computers on your network. - How to Install Laravel Framework in Windows
 this wikihow teaches you how to install the laravel framework for your php client on a windows computer. open the xampp download page. go to https://www.apachefriends.org/download.html in your computer's web browser.
this wikihow teaches you how to install the laravel framework for your php client on a windows computer. open the xampp download page. go to https://www.apachefriends.org/download.html in your computer's web browser. - How to install and configure SNMP on Windows 10
 simple network management protocol (snmp) is an application layer protocol that allows network devices to share information, regardless of hardware or software differences.
simple network management protocol (snmp) is an application layer protocol that allows network devices to share information, regardless of hardware or software differences. - Configure Print Driver in Windows Server 2012
 if you want to add additional drivers to help your clients easily install the printer. please follow the steps below to configure the print driver in windows server 2012.
if you want to add additional drivers to help your clients easily install the printer. please follow the steps below to configure the print driver in windows server 2012. - Secedit: configure command in Windows
 secedit: configure command allows you to configure the current system settings using the security settings stored in the database.
secedit: configure command allows you to configure the current system settings using the security settings stored in the database. - Install and configure Windows Server 2008 DHCP Server
 before you can use advanced dhcp services, you need to install and configure some basic issues. that is the content we will introduce in the article.
before you can use advanced dhcp services, you need to install and configure some basic issues. that is the content we will introduce in the article. - Install and configure Windows Live Mail on Windows 10
 although windows 10 has built-in mail application to manage personal email, it seems that users are not very interested in this application. instead, they often manage email by visiting email service websites or using other mail browsers.
although windows 10 has built-in mail application to manage personal email, it seems that users are not very interested in this application. instead, they often manage email by visiting email service websites or using other mail browsers. - How to Install, Configure, and Test Windows Server 2012 R2
 windows server 2012 r2 operating system has features that support domain enterprise networks of varying sizes, but to realize the benefits of these features, you must first install, configure, and test it. create the operating system...
windows server 2012 r2 operating system has features that support domain enterprise networks of varying sizes, but to realize the benefits of these features, you must first install, configure, and test it. create the operating system... - Install and configure Windows Server Backup for Hyper-V
 in this article, i will show you how to configure wsb to help hyper-v vss writer.
in this article, i will show you how to configure wsb to help hyper-v vss writer.










 How to take screenshots on HP Laptop computers
How to take screenshots on HP Laptop computers How to take screenshots Laptop Lenovo
How to take screenshots Laptop Lenovo What is UAC? How to enable / disable UAC on Windows 10, 8, 7
What is UAC? How to enable / disable UAC on Windows 10, 8, 7 How to disable Windows key on PC
How to disable Windows key on PC How to open virtual keyboard on Win XP / 7/8 / 10
How to open virtual keyboard on Win XP / 7/8 / 10 How to re-enable Registry backup on Windows 10
How to re-enable Registry backup on Windows 10