Instructions for installing WordPress on localhost - Part 2
In the previous section of the article, TipsMake.com introduced you to localhost, how to install XAMPP, create a database . and this time, we will continue with the main part - installing WordPress on localhost .
- See part 1 of the tutorial on installing WordPress on localhost
Install WordPress on localhost:
After downloading the WordPress installer to your computer as a compressed file, you can extract and copy all WordPress files into the C: xampphtdocsquantrimang folder:
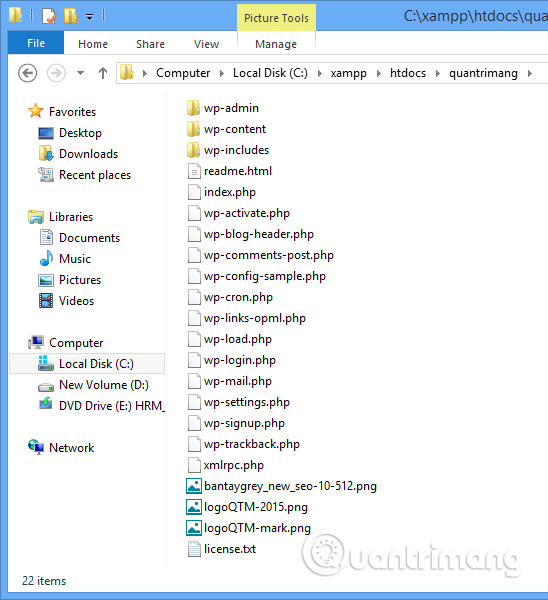
Then open http:/// localhost: 8080 / quantrimang to start installing WordPress. Select the language and click Continue to continue:
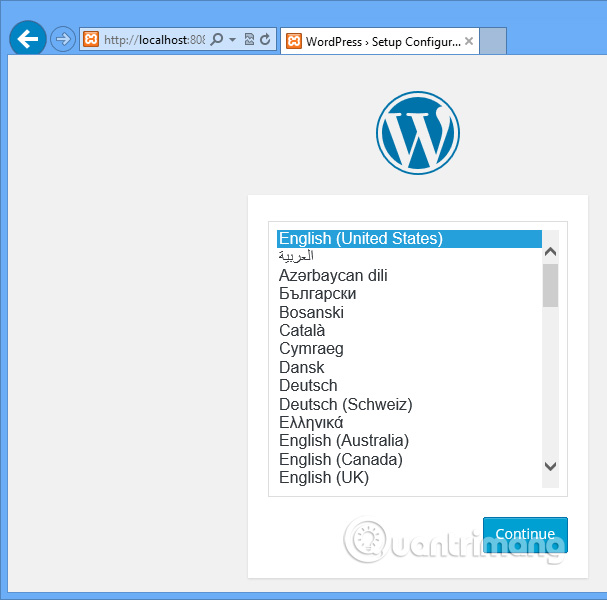
Some information is prompted by WordPress before installing, you notice at the database creation section and then press Let's go! at the bottom left corner:

Enter database information as shown below, click Submit to continue:

Once done, just click Run the install :

Enter some administrative information as follows:

Click Install WordPress. As shown below, the WordPress installation process is complete:

Login to any WordPress admin account:

OK then:

External interface of WordPress on localhost:

Good luck!
You should read it
- How to install XAMPP, How to configure XAMPP on Windows 10
- How to Install XAMPP on Linux
- Download XAMPP 8.0.2: Free local Web server
- How to set up WordPress for local development in Linux
- Instructions on how to install Xampp software on Windows 10
- How to change the font in WordPress
- How to install WordPress plugin
- Instructions for installing WordPress on Bluehost
May be interested
- Why is WordPress free?
 today's article will discuss why wordpress is free, the cost of running a wordpress website and what users get from a wordpress site?
today's article will discuss why wordpress is free, the cost of running a wordpress website and what users get from a wordpress site? - How to install WordPress plugin
 after installing wordpress, the first thing that people need to start learning is how to install wordpress plugins. in this step-by-step guide, tipsmake.com will show you how to install a wordpress plugin.
after installing wordpress, the first thing that people need to start learning is how to install wordpress plugins. in this step-by-step guide, tipsmake.com will show you how to install a wordpress plugin. - 5 mistakes everyone mistakenly thinks about WordPress
 wordpress has developed much beyond the original feature as a platform for bloggers.
wordpress has developed much beyond the original feature as a platform for bloggers. - What's new in WordPress 5.4?
 on march 31, the latest version of wordpress 5.4 was released and named after nat adderley, a trumpet player, continuing the tradition of naming wordpress releases after jazz artists.
on march 31, the latest version of wordpress 5.4 was released and named after nat adderley, a trumpet player, continuing the tradition of naming wordpress releases after jazz artists. - How to add new posts on WordPress
 posting on a personal wordpress site will help enrich the page content, increasing the number of users.
posting on a personal wordpress site will help enrich the page content, increasing the number of users. - Why is Localhost's IP address 127.0.0.1?
 127 is the last network number (network number) in network class a with subnet mask 255.0.0.0. address 127.0.0.1 is the first transfer address in the subnet. address 127.0.0.0 is not used because this is the address of the wired network.
127 is the last network number (network number) in network class a with subnet mask 255.0.0.0. address 127.0.0.1 is the first transfer address in the subnet. address 127.0.0.0 is not used because this is the address of the wired network. - Squarespace and WordPress - Which one is better?
 this article will compare squarespace and wordpress, listing the advantages and disadvantages of each platform. hopefully, after this comparison, you can choose which platform is more suitable to use.
this article will compare squarespace and wordpress, listing the advantages and disadvantages of each platform. hopefully, after this comparison, you can choose which platform is more suitable to use. - Keyboard shortcuts for editing on WordPress
 with shortcuts on wordpress, the content editing process is faster than the real way.
with shortcuts on wordpress, the content editing process is faster than the real way. - How to migrate blogs from WordPress.com to WordPress.org
 today's article will show you how to migrate your existing wordpress.com blog to wordpress.org, how to keep search engine rankings for the site and how to redirect existing users.
today's article will show you how to migrate your existing wordpress.com blog to wordpress.org, how to keep search engine rankings for the site and how to redirect existing users. - How to import images from external sources into WordPress
 if you recently moved your site from platform to platform, it is very likely that you have an external image to embed on your pages. this article will explain how to correctly import those external images into wordpress.
if you recently moved your site from platform to platform, it is very likely that you have an external image to embed on your pages. this article will explain how to correctly import those external images into wordpress.










 How to change the font in WordPress
How to change the font in WordPress 3 types of blogs to help you make money
3 types of blogs to help you make money All handicaps about the blog's development history
All handicaps about the blog's development history The guide to turning Blogger into WordPress does not worry about losing Google rankings
The guide to turning Blogger into WordPress does not worry about losing Google rankings Ways to change website domain names on WordPress
Ways to change website domain names on WordPress Convert the Permalink structure of WordPress in Ubuntu
Convert the Permalink structure of WordPress in Ubuntu