Learn Pi Imager, How to Use Raspberry Pi Imager
How Does Raspberry Pi Imager Work?
The Raspberry Pi Imager makes the image creation process much easier. It brings together all of the most popular image creation tools and software you need in one package. You don't even need NOOBS to install Raspbian. The Raspberry Pi Imager includes Raspbian as well as a few other operating systems. If something isn't listed, you can use a custom tool to add your own image.
How to install Raspberry Pi Imager
The Raspberry Pi Imager is free to install from the Raspberry Pi's official website. It is available for macOS, Windows, and Ubuntu systems.
Step 1. Go to the Raspberry Pi download page.
Step 2. Download the Raspberry Pi Imager installer for your operating system.
Step 3. Run the installer and follow the prompts to complete setup.
Built-in Raspberry Pi Imager image recording
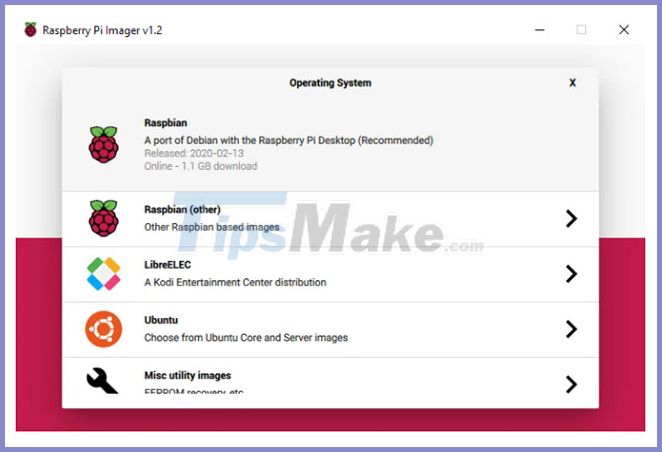
You can use the Raspberry Pi Imager to burn images to an SD card for the Raspberry Pi. The Raspberry Pi Imager comes with a number of operating systems to choose from, so you don't have to download anything individually. If you want to install a custom image, you can follow the instructions in the next step.
Step 1. Launch Raspberry Pi Imager.
Step 2. Click Choose OS . This feature partially replaces NOOBS, providing a few basic operating systems like Raspbian.
Step 3. Select an operating system from the list.
Step 4. Click Choose SD card .
Step 5. Choose from the list of SD cards you want to burn to.
Step 6. Click Write to start the image burning process.
Burn a custom image

Custom Raspberry Pi image files (such as .zip, .img, .tar, .gz, etc.) can be burned using the Raspberry Pi imager. You must download the image file from a third-party source. For example, to install RetroPie you need the image file from the download page on the RetroPie website.
Step 1. Launch Raspberry Pi Imager.
Step 2. Click Choose OS .
Step 3. Select Use custom to write an image that is not listed.
Step 4. Click Choose SD card .
Step 5. Choose from the list of SD cards you want to burn to.
Step 6. Click Write to start the image burning process.
The included operating systems
The Raspberry Pi Imager comes with a handful of operating systems. It does not replace NOOBS, but offers a few operating systems to choose from. You can even install LibreELEC, an open source Linux distribution for Kodi.
The available operating systems include
- Raspbian
- LibreELEC
- Ubuntu
Additional tools
In addition to the operating system, there are several tools available with the Raspberry Pi Imager in the Choose OS option . These tools include:
- EEPROM Recovery - Only for Raspberry Pi 4
- Erase tool - This tool is used to format the SD card to FAT32.
Raspberry Pi Imager Alternatives
If for some reason you don't want or can't use the Raspberry Pi Imager, you can choose to use an alternative app. Here are some options that many people have believed in over the years.
- balenaEtcher - The application runs on Windows, MacOS and Ubuntu.
- Win32 Disk Imager - Image creation software designed for Windows machines.
You should read it
- What can be done with the 64-bit version of Raspberry Pi OS?
- How to add an ADC to Raspberry Pi: What you need to know
- Raspberry Pi Zero vs Model A and B, how are they different?
- How to start Raspberry Pi 3 from USB
- What is the Raspberry Pi and how is the Raspberry Pi used?
- Why should people try Raspberry Pi 4?
- 5 ways to make good use of Raspberry Pi 4
- 7 best Raspberry Pi 4 cases
May be interested
- Why should people try Raspberry Pi 4?
 the new raspberry pi 4 has been released, but do you need to upgrade? is raspberry pi 4 really offering more features than the previous raspberry pi 3 b +?
the new raspberry pi 4 has been released, but do you need to upgrade? is raspberry pi 4 really offering more features than the previous raspberry pi 3 b +? - Raspberry Pi AI Kit: Bring AI to Raspberry Pi
 the raspberry pi ai kit is essentially raspberry pi's new m.2 hat+ board integrated with the hailo-8l acceleration module.
the raspberry pi ai kit is essentially raspberry pi's new m.2 hat+ board integrated with the hailo-8l acceleration module. - How to cool Raspberry Pi
 fortunately, you can prevent this by cooling for pi. learn with tipsmake.com how to do the following article!
fortunately, you can prevent this by cooling for pi. learn with tipsmake.com how to do the following article! - How to use IFTTT with Raspberry Pi
 in this article, you'll learn how to build a custom applet that you can use with the raspberry pi, including how to connect to ifttt, set up the internal webhook, and how to enable it.
in this article, you'll learn how to build a custom applet that you can use with the raspberry pi, including how to connect to ifttt, set up the internal webhook, and how to enable it. - 5 ways to make good use of Raspberry Pi 4
 the latest raspberry pi 4 has the strongest hardware version, opening up completely new categories of what you can do with the application.
the latest raspberry pi 4 has the strongest hardware version, opening up completely new categories of what you can do with the application. - 7 best Raspberry Pi 4 cases
 although the raspberry pi 4 is quite small, that doesn't mean you shouldn't equip it with an appropriate 'home'. here are the 7 best raspberry pi 4 cases you can buy right now.
although the raspberry pi 4 is quite small, that doesn't mean you shouldn't equip it with an appropriate 'home'. here are the 7 best raspberry pi 4 cases you can buy right now. - How to set up Raspberry Pi
 you may need some extra hardware and software for many of these projects, but the raspberry pi is still a great base.
you may need some extra hardware and software for many of these projects, but the raspberry pi is still a great base. - What is the difference between Raspberry Pi 4 and other models?
 raspberry pi 4 is a game changer. here's what you need to know about pi 4 and how this model is different from the previous raspberry pi 3b +.
raspberry pi 4 is a game changer. here's what you need to know about pi 4 and how this model is different from the previous raspberry pi 3b +. - What's New in Raspberry Pi OS 11?
 about every two years, debian releases a new stable version of its operating system. since the raspberry pi os is based on debian, the developers release a new version every time debian receives an lts release. the latest update is full of useful changes.
about every two years, debian releases a new stable version of its operating system. since the raspberry pi os is based on debian, the developers release a new version every time debian receives an lts release. the latest update is full of useful changes. - How to add buttons on the Raspberry Pi machine
 learning to use gpio batteries on raspberry pi will open your eyes to a potential world. the basic principles gained through beginner projects will be useful for both tinkering with diy electronics and programming.
learning to use gpio batteries on raspberry pi will open your eyes to a potential world. the basic principles gained through beginner projects will be useful for both tinkering with diy electronics and programming.










 How to install Arch Linux on Raspberry Pi
How to install Arch Linux on Raspberry Pi How to use Raspberry Pi to monitor network with Nagios
How to use Raspberry Pi to monitor network with Nagios How to install LibreELEC on Raspberry Pi 4
How to install LibreELEC on Raspberry Pi 4 How to backup Raspberry Pi
How to backup Raspberry Pi How to use DietPi on the Raspberry Pi
How to use DietPi on the Raspberry Pi