How to turn off WiFi of Raspberry Pi
If you're not using a WiF i connection , there's really no need to turn it on on the Raspberry Pi . Thanks to the various tools, this is a fairly simple process.
The following article will show some ways to disable WiFi, from using rfkill to modifying boot configuration files.
Turn off WiFi using the Raspberry Pi desktop
This section will guide you on how to turn off WiFi connection when using the Raspberry Pi OS desktop.
The desktop interface is the easiest way to turn off WiFi as it only needs a few clicks.
1. While on the Raspberry Pi desktop, look for the WiFi icon in the top right corner of the screen. This symbol is indicated by two arrows, one up arrow and one down arrow. Click this icon to display the submenu.

2. When the submenu appears, all you need to do to turn off WiFi is to click on the Turn Off Wireless Lan option . Clicking this option will instantly turn off your WiFi connection.
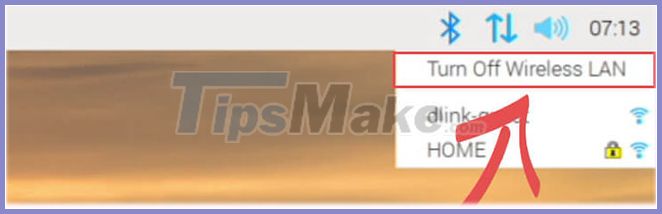
3. Now, you have successfully turned off WiFi connection.
If it hasn't been disabled for some reason, be sure to read on for some more methods.
Turn off WiFi connection with rfkill
This section will show you how you can use the rfkill package to disable the WiFi of the Raspberry Pi.
This package is designed to disable wireless connections running from your device with ease. These wireless connections include both Bluetooth and WiFi.
1. Although rfkill should be included in your distribution, it's a good idea to check the signature to make sure it's installed on the system.
1. First, you need to update your package list and upgrade any existing packages.
sudo apt update sudo apt full-upgrade2. With the update complete, you can ensure the rfkill is installed by running the following command.
sudo apt install rfkill3. With rfkill installed, you can easily use it to turn off WiFi on your Raspberry Pi.
All you need to do is enter the following command:
sudo rfkill block wifiYou can also use rfkill to turn off your Bluetooth connection.
sudo rfkill block bluetooth4. The WiFi connection on your Raspberry Pi is now successfully turned off.
If you want to restore functionality of your connection, you can run the following command.
sudo rfkill unblock wifiModify boot configuration to disable WiFi
In this section, you will learn how to modify the Raspberry Pi's boot configuration file.
By modifying this file, you can turn off WiFi connection during the boot process.
1. If you are editing this file on your Raspberry Pi, you can do so by running the following command. To edit this file I will use Nano as it is one of the easiest Terminal based editors to use. You can also edit this file when the SD card is inserted in another device. The file will be available on the partition named 'boot'.
sudo nano /boot/config.txt2. In this section, find the following block of text. You can use the shortcut CTRL + W to search for text files when using Nano.
[all]3. Below this text, you need to add the following line.
This line tells the system that it needs to turn off the Raspberry Pi's WiFi module.
dtoverlay=disable-wifiYou can also use this file to turn off the Bluetooth module by adding the following line.
dtoverlay=disable-bt4. You can now save your changes to the configuration file.
If you're doing this on your Raspberry Pi, save the file by pressing CTRL + X , then pressing Y , then pressing ENTER.
5. For this change to take effect, you will need to restart your Raspberry Pi.
To safely restart your device, you can use the following command.
sudo rebootBlock WiFi with Modprobe Blacklist
Modprobe is special software used to load modules into the Linux kernel itself.
You can use a modprobe feature to block it from loading in kernel modules used for WiFi or Bluetooth connection.
1. On the Raspberry Pi, run the following command to edit the file 'raspi-blacklist.conf'. Modprobe software automatically reads in this configuration file.
sudo nano /etc/modprobe.d/raspi-blacklist.conf2. In this file, add the following two lines at the end of the file to disable loaded WiFi kernel modules.
All this does is tell the modprobe that it cannot load in kernel modules starting with the specified name.
blacklist brcmfmac blacklist brcmutilIf you want to disable the loading of Bluetooth module, you can add the following lines.
blacklist hci_uart blacklist btbcm blacklist btintel blacklist rfcom blacklist btqca blacklist btsdio blacklist bluetooth3. Once you've added lines of blacklist to the file, you can save the file by pressing CTRL + X , then pressing Y and ENTER.
4. For the changes to take effect, you will need to restart your Raspberry Pi. To restart your Pi, use the following command.
sudo rebootHopefully by the end of this tutorial, you will know how to disable WiFi on your Raspberry Pi.
You should read it
- How to turn on WiFi on Windows 10
- Automatic timer to turn on Wifi after 1 hour, 4 hours or 1 day on Windows 10
- How to set up a USB WiFi Adapter on a Raspberry Pi
- How to turn on and turn off Wifi on laptop very fast
- How to properly turn off the Raspberry Pi
- How to turn a Raspberry Pi into a wireless access point
- Difference between WiFi 5, WiFi 6 and WiFi 6E
- How to connect WiFi for Windows laptops and fix WiFi errors on Windows laptops
May be interested
- How to turn a Raspberry Pi into a NAS with OpenMediaVault
 using a linux distribution called openmediavault, you can quickly and easily create a raspberry pi nas box.
using a linux distribution called openmediavault, you can quickly and easily create a raspberry pi nas box. - How to turn Raspberry Pi into travel router with VPN
 if you don't have a handy travel router, don't worry. readers can build such a router with raspberry pi. raspberry pi is the perfect choice for traveling homemade vpn routers.
if you don't have a handy travel router, don't worry. readers can build such a router with raspberry pi. raspberry pi is the perfect choice for traveling homemade vpn routers. - How to add an ADC to Raspberry Pi: What you need to know
 raspberry pi lacks analog input. this puts it at a disadvantage compared to microcontroller-based boards like the arduino.
raspberry pi lacks analog input. this puts it at a disadvantage compared to microcontroller-based boards like the arduino. - Raspberry Pi Zero vs Model A and B, how are they different?
 you want to buy a raspberry pi, but when you search, you have a problem: why are there so many raspberry pi models? although all of the different raspberry pi can do many similar tasks, there are tasks that specific boards will be more suitable for.
you want to buy a raspberry pi, but when you search, you have a problem: why are there so many raspberry pi models? although all of the different raspberry pi can do many similar tasks, there are tasks that specific boards will be more suitable for. - How to connect WiFi for Windows laptops and fix WiFi errors on Windows laptops
 instructions on 5 ways to turn wifi on and off on windows computers and how to fix it when you cannot access wifi are very easy. click to view the article now!
instructions on 5 ways to turn wifi on and off on windows computers and how to fix it when you cannot access wifi are very easy. click to view the article now! - How to boot Raspberry Pi 4 from USB or over the network
 the raspberry pi is a wonderful, flexible piece of software, capable of a wide range of possibilities, from running a media center to using it as a radio.
the raspberry pi is a wonderful, flexible piece of software, capable of a wide range of possibilities, from running a media center to using it as a radio. - How to make a Raspberry Pi a web server
 today's article will show you how to turn a raspberry pi into a personal web server. at the end of this tutorial, you will learn how to install the apache web server on the raspberry pi, set up php and create a simple website to access over the local network.
today's article will show you how to turn a raspberry pi into a personal web server. at the end of this tutorial, you will learn how to install the apache web server on the raspberry pi, set up php and create a simple website to access over the local network. - Turn your Raspberry Pi into a Mac or PC with Twister OS
 if you are bored with the raspberry pi's default desktop, you can try a different distro or desktop. but if you want something more familiar, twister os is there.
if you are bored with the raspberry pi's default desktop, you can try a different distro or desktop. but if you want something more familiar, twister os is there. - Turn on WiFi on Windows 7 to fix laptop errors not found WiFi network
 if you have used the hard keys to turn on wifi without any effect, the laptop still can't find wifi network, it may be the switch to turn on wifi with the software is turned off, please follow the instructions below to turn it on. .
if you have used the hard keys to turn on wifi without any effect, the laptop still can't find wifi network, it may be the switch to turn on wifi with the software is turned off, please follow the instructions below to turn it on. . - What is the Raspberry Pi and how is the Raspberry Pi used?
 you can use the raspberry pi as a computer because everything needed has been built in. its broadcom bcm2835 soc processor includes cpu, gpu, ram, microsd card slot, wi-fi, bluetooth and 4 usb 2.0 ports.
you can use the raspberry pi as a computer because everything needed has been built in. its broadcom bcm2835 soc processor includes cpu, gpu, ram, microsd card slot, wi-fi, bluetooth and 4 usb 2.0 ports.










 How to set up and use ExpressVPN application for Raspberry Pi
How to set up and use ExpressVPN application for Raspberry Pi How to run Raspberry Pi Desktop on Windows or macOS
How to run Raspberry Pi Desktop on Windows or macOS How to watch Netflix on the Raspberry Pi
How to watch Netflix on the Raspberry Pi How to listen to Spotify on Raspberry Pi
How to listen to Spotify on Raspberry Pi Learn Pi Imager, How to Use Raspberry Pi Imager
Learn Pi Imager, How to Use Raspberry Pi Imager How to install Arch Linux on Raspberry Pi
How to install Arch Linux on Raspberry Pi