How to run Raspberry Pi Desktop on Windows or macOS
In this article, TipsMake.com will show you how to use a PC or Mac to run the desktop operating system of the Raspberry Pi Foundation, Debian with the Raspberry Pi Desktop (for brevity, the article will call it 'Raspberry Pi Desktop ' from now on).
This Raspbian-like operating system (as the name implies, both operating systems are based on Debian) allows you to use a PC or Mac as an alternative to the Raspberry Pi. That's useful when testing projects at a time when it's not convenient to use the Pi. This is also interesting as it supports the familiar Raspbian interface with PC or Mac hardware, much more powerful than the little Pi.
The easiest way to get the Raspberry Pi Desktop up and running is to install the operating system, but that will require you to dedicate a computer (or at least a hard drive partition) to the project. If you want to continue running Windows or macOS on your computer, the best way is to run your Raspberry Pi Desktop on a virtual machine - that's exactly what we'll show you in this tutorial.
How to run Raspberry Pi Desktop on Windows or macOS
Step 1: Download and install VirtualBox
Since you will be running Raspberry Pi Desktop on a virtual machine, the first step is to download the Oracle VM VirtualBox. You can download the software from the Downloads page of VirtualBox. Just choose the version that matches your operating system (there are two options: Windows version and macOS version). After downloading the executable, install VirtualBox by following the instructions of the setup wizard.
Step 2: Download Debian with Raspberry Pi Desktop
Next, you will need to download the Raspberry Pi Desktop image file from the Raspberry Pi Foundation's website.
Step 3: Launch VirtualBox and create a new virtual machine
You have now downloaded both VirtualBox and Raspberry Pi Desktop. You're ready to launch VirtualBox and create a new virtual machine.
Click New and you will see a screen like this:

Of course, you don't want to create a Windows virtual machine, so let's change the settings a bit. First, choose a descriptive name for the virtual machine (ex: 'Raspberry Pi'), then choose Linux from the Type drop-down menu and Debian (64-bit) from the Version drop-down menu . Then, click Next.
On the next screen you can use the recommended memory capacity of 1024MB - this option corresponds to the memory capacity of the Raspberry Pi 3.
The next screen is to add the hard drive to your new virtual machine. Just click Create , unless you have some reason to modify the settings. Then, click Next on this screen and again on the next screen.
Finally, you can choose the capacity of your hard drive. The example used the recommended 8GB capacity, but you might want a larger hard drive. When you're ready, click Create.
Now, the virtual machine settings are all set up.
Step 4: Install Raspberry Pi Desktop
Click Start to begin installing Raspberry Pi Desktop. You will see a screen like this:
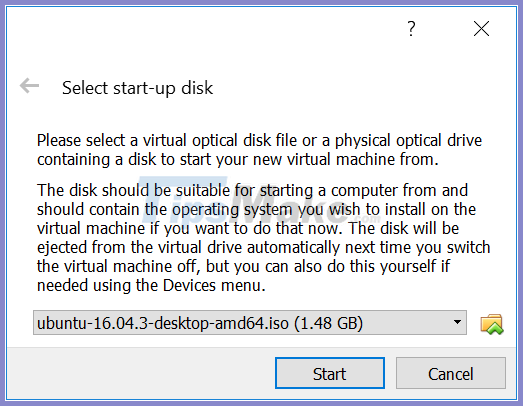
Browse to the folder where you saved the Raspberry Pi Desktop image file, select the file, and click Start. What you will see next is a menu titled Debian GNU / Linux installer boot menu . Use the arrow keys - or i - and Enter to select Install.
On the next screen, select your preferred keyboard layout and continue by pressing Enter.
Choose Guided - use the entire drive and keep pressing Enter to go to the Select disk to partition option and choose Partitioning scheme . Finally, click Finish partitioning and write changes to disk .
You can try to do something while the system is installed.
After a while, the installation wizard will prompt you: ' Install the GRYB boot loader to the master boot record? '(Install GRYB boot loader into Master Boot Record'. Click Yes and select / dev / sda.
When the wizard is done installing everything, you should see a screen like this:

If you've used Raspbian before, this screen is very familiar, right?
Step 5: Make the virtual machine interactive
The virtual machine is now successfully running Raspberry Desktop, but the screen size is a bit small and it doesn't get bigger when you click Maximize. You can make your machine more interactive by installing VirtualBox Guest Additions. Guest Additions make it possible to resize the screen, use the clipboard, and share files between your PC or Mac and the virtual machine.
To do this, first open up Terminal and make sure your system is up to date:
sudo apt-get update sudo apt-get upgradeYou will have to enter the commands because the virtual machine doesn't cooperate very well yet.
Now you are ready to install the VirtualBox Guest Additions:
sudo apt-get install linux-headers-$(uname -r) virtualbox-guest-dkms virtualbox-guest-x11Once Guest Extensions are installed, click the Devices menu and choose Shared Clipboard> Bidirectional .
If you restarted the virtual machine now, you should be able to use the same clipboard on both your PC or Mac and the virtual machine. You can also change the screen size. But don't restart! Instead, first add a user to the vboxsf group to enable file sharing between the virtual machine and the PC or Mac:
sudo adduser pi vboxsfNow you're ready to shut down the virtual machine and set up a shared folder. Here is the shutdown command:
shutdown -h now
Step 6: Set up shared folders
To set up shared folders, right-click on the virtual machine name and select Settings… or press Ctrl + S with the virtual machine selected.
From the menu that opens, select Shared Folders.

Click the button with the green plus sign to add a new shared folder.
From the many Folder Path drop-down menus , choose Other… and then choose the folder you want to share. When you're ready, click OK and choose Auto-mount.

If you restart the virtual machine and launch the file manager, you should see your share directory with the prefix 'sf_' in the / media directory . Any files you put in that folder will show up in the respective folder in / on PC or Mac and vice versa.
It's done! You now have a Raspberry Pi Desktop running on a virtual machine on a PC or Mac, and you can easily use the clipboard and manage folders while working on the next project.
You should read it
- How to add an ADC to Raspberry Pi: What you need to know
- Raspberry Pi Zero vs Model A and B, how are they different?
- How to run the emulator on the Raspberry Pi 4
- 5 great apps that make your Raspberry Pi really useful
- How to run Docker on Raspberry Pi
- Common Terminal commands in Raspberry Pi
- What is the Raspberry Pi and how is the Raspberry Pi used?
- Why should people try Raspberry Pi 4?
May be interested
- How to boot Raspberry Pi 4 from USB or over the network
 the raspberry pi is a wonderful, flexible piece of software, capable of a wide range of possibilities, from running a media center to using it as a radio.
the raspberry pi is a wonderful, flexible piece of software, capable of a wide range of possibilities, from running a media center to using it as a radio. - How to backup Raspberry Pi
 since the raspberry pi uses a microsd card for storage, creating a raspberry backup is pretty easy on any platform. here's how to back up a raspberry pi sd card on windows as well as how to restore the card from that backup.
since the raspberry pi uses a microsd card for storage, creating a raspberry backup is pretty easy on any platform. here's how to back up a raspberry pi sd card on windows as well as how to restore the card from that backup. - Common Terminal commands in Raspberry Pi
 you have a raspberry pi on hand, but not completely confident with linux? although the main desktop is easy to use, sometimes users need to rely on the command line entry in the terminal.
you have a raspberry pi on hand, but not completely confident with linux? although the main desktop is easy to use, sometimes users need to rely on the command line entry in the terminal. - What is the Raspberry Pi and how is the Raspberry Pi used?
 you can use the raspberry pi as a computer because everything needed has been built in. its broadcom bcm2835 soc processor includes cpu, gpu, ram, microsd card slot, wi-fi, bluetooth and 4 usb 2.0 ports.
you can use the raspberry pi as a computer because everything needed has been built in. its broadcom bcm2835 soc processor includes cpu, gpu, ram, microsd card slot, wi-fi, bluetooth and 4 usb 2.0 ports. - How to start Raspberry Pi 3 from USB
 raspberry pi is a great, versatile software suite, with a variety of capabilities like running a media center or using as a radio.
raspberry pi is a great, versatile software suite, with a variety of capabilities like running a media center or using as a radio. - Why should people try Raspberry Pi 4?
 the new raspberry pi 4 has been released, but do you need to upgrade? is raspberry pi 4 really offering more features than the previous raspberry pi 3 b +?
the new raspberry pi 4 has been released, but do you need to upgrade? is raspberry pi 4 really offering more features than the previous raspberry pi 3 b +? - Raspberry Pi AI Kit: Bring AI to Raspberry Pi
 the raspberry pi ai kit is essentially raspberry pi's new m.2 hat+ board integrated with the hailo-8l acceleration module.
the raspberry pi ai kit is essentially raspberry pi's new m.2 hat+ board integrated with the hailo-8l acceleration module. - Learn Pi Imager, How to Use Raspberry Pi Imager
 the raspberry pi foundation recently released a new application for recording sd cards for the raspberry pi. the new program, called raspberry pi imager, launches march 5, 2020.
the raspberry pi foundation recently released a new application for recording sd cards for the raspberry pi. the new program, called raspberry pi imager, launches march 5, 2020. - Synchronize files and folders on Desktop and Document on macOS Sierra with iCloud
 one of the great features on macos sierra is the ability to use icloud drive better by syncing the files and folders found on the desktop and in the documents folder.
one of the great features on macos sierra is the ability to use icloud drive better by syncing the files and folders found on the desktop and in the documents folder. - How to use Raspberry Pi Imager to install Raspberry Pi OS
 raspberry pi foundation recently released a new app for burning sd cards for raspberry pi. the new program, called raspberry pi imager, launched on march 5, 2020.
raspberry pi foundation recently released a new app for burning sd cards for raspberry pi. the new program, called raspberry pi imager, launched on march 5, 2020.










 How to watch Netflix on the Raspberry Pi
How to watch Netflix on the Raspberry Pi How to listen to Spotify on Raspberry Pi
How to listen to Spotify on Raspberry Pi How to install Arch Linux on Raspberry Pi
How to install Arch Linux on Raspberry Pi How to use Raspberry Pi to monitor network with Nagios
How to use Raspberry Pi to monitor network with Nagios How to use IFTTT with Raspberry Pi
How to use IFTTT with Raspberry Pi