Format SD card for use with Raspberry Pi
Owning a brand new Raspberry Pi means you'll have a 100% new installation of your favorite operating system. Whether it's a recommended Raspbian or an IoT platform like Windows 10 IoT Core, you'll need to prepare an SD card to use with your Raspberry Pi before booting.
First, you'll need an SD card that's big enough for the operating system - usually 8GB or larger. Here's how you can format an SD card for the Raspberry Pi.
Instructions for formatting the SD card for use with the Raspberry Pi
- Use Etcher to format and flash SD cards
- Use dd to format and flash SD card
- Format SD card manually on Windows and macOS
- Format SD card manually on Linux
- Prepare Pi
Use Etcher to format and flash SD cards
The simplest option is to use balenaEtcher to flash and format the SD card. It will flash the operating system's ISO files, creating the exact partition table on the same SD card. balenaEtcher is available for macOS, Linux and Windows.
1. First, download and install balenaEtcher. You also need to have the selected ISO file ready. You can download Raspbian from the Raspberry Pi Foundation.
2. Open balenaEtcher after installation. First, select the operating system ISO by clicking 'SelectImage' , then the ISO file.

3. Click 'Select Target' and select SD card.

4. Click Flash and wait for balenaEtcher to finish creating the partition, copying files and flashing.

The existing partition table of SD card is also completely erased. Whether new or old, if you want to install the operating system on a Raspberry Pi easily, balenaEtcher is the best method.
Use dd to format and flash SD card
If you're running Linux or macOS, you can also flash your operating system from the terminal using dd.
To get started, confirm that the SD card is detected. Open a terminal and on macOS, enter diskutil list and locate SD card (for example, disk4 ). On Linux, enter lsblk and find the SD card (e.g. / dev / sdb ), as well as all current partitions on that drive (e.g. / dev / sdb1, / dev / sdb2 , etc.) .
Disconnect the device. On macOS, type:
diskutil unmountDisk /dev/diskX Replace 'X' with the drive number, located with diskutil. On Linux, enter:
sudo umount /dev/sdbX Replace sdb with SD card and X with partition number.
Take action for every partition on that drive (for example: '/ dev / sdb1,' '/ dev / sdb2.', Etc.).
If you have an ISO file, you first need to create the IMG file. You can use dd to do this. On macOS, type:
hdiutil convert iso-file.iso -format UDRW -o img-file.img On Linux, enter:
sudo dd if=iso-file.iso of=img-file.img Wait for the process to complete before continuing.
Copy the contents of the IMG file with dd. For macOS, enter:
sudo dd bs=1m if=iso.img of=/dev/rdiskX conv=sync Replace 'rdiskX' with the number of disks you have found with diskutil (and remember to use rdisk instead of the disk here). For Linux, enter:
sudo dd bs=1m if=iso.img of=/dev/sdX conv=fsync Replace sdX with the letter that represents the SD card (e.g. sdb ).
Once completed, disconnect the drives using the instructions above and the SD card will be ready for use.
Format SD card manually on Windows and macOS
Another approach is to manually format the SD card and use a simple installer like NOOBS to directly install the operating system. You can do that by using the SD Memory Card Formatter tool on Windows and macOS.
1. Download and install SD Memory Card Formatter for your specific operating system, then open it.
2. Select SD card and click 'Format', Click mode 'Yes' to confirm.
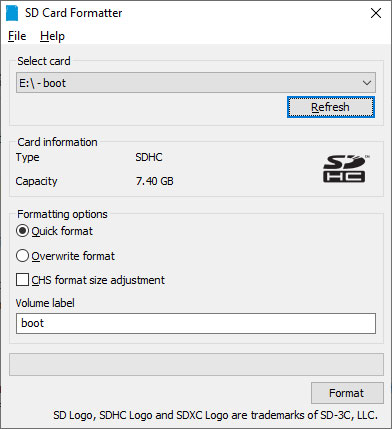
3. After completing the steps, you will receive a notice of completion. Click OK to exit.
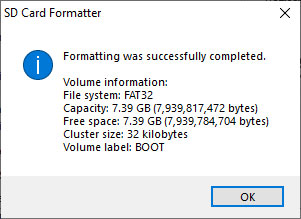
You can then copy the contents of the NOOBS zip archive to the FAT32 formatted card. Insert the SD card into the Raspberry Pi and power it, then follow the on-screen instructions to install the operating system.
Format SD card manually on Linux
The best approach to manually formatting on Linux (to use the NOOBs installer) is to use GParted to create partitions.
1. Download and install GParted, then open it after installation. From the drop-down menu in the right corner, select SD card.
2. If you have more than one partition, select them one by one, then click the 'Delete' button, then select 'Apply'. Click 'New' and select FAT32 as your file system, click the 'Add' button , then select 'Apply' and confirm the changes.

3. If not, right click, go to 'Format to' and select FAT32, then click 'Apply'.
Now the card will be formatted as FAT32, ready for you to transfer NOOBS files there manually.
Prepare Pi
Once the SD card has been formatted and flashed, you can switch to setting up the Raspberry Pi. You can then use it as a hub for all types of projects, from retro game consoles to home automation servers.
What do you plan to use the Raspberry Pi for? Let everyone know the project ideas in the comments below!
Hope you are succesful.
You should read it
- What is the Raspberry Pi and how is the Raspberry Pi used?
- How to Get Started with the Raspberry Pi
- 5 ways to copy data from Raspberry Pi to PC
- How to use the advanced options of Raspberry Pi Imager
- How to add an ADC to Raspberry Pi: What you need to know
- Raspberry Pi Zero vs Model A and B, how are they different?
- 11 classic Raspberry Pi games run without emulators
- 3 ways to edit file boot / config.txt on Raspberry Pi
May be interested
- How to connect a Raspberry Pi to a laptop
 with a little effort and setup, you can easily connect your raspberry pi to a laptop screen and share wifi.
with a little effort and setup, you can easily connect your raspberry pi to a laptop screen and share wifi. - How to install OSMC on a Raspberry Pi
 osmc was designed and built with the idea in mind of the raspberry pi. here's how you can install osmc on the raspberry pi model.
osmc was designed and built with the idea in mind of the raspberry pi. here's how you can install osmc on the raspberry pi model. - How to install Kodi on a Raspberry Pi
 in fact, building your own computer and giving it vitality will undoubtedly help upgrade your technology skills. this is a really interesting project. so, learn about installing kodi on a raspberry pi.
in fact, building your own computer and giving it vitality will undoubtedly help upgrade your technology skills. this is a really interesting project. so, learn about installing kodi on a raspberry pi. - Turn your Raspberry Pi into a media server with Emby
 easy to set up and set up, emby is a smart media server alternative. here's how to install emby server and emby theater on raspberry pi.
easy to set up and set up, emby is a smart media server alternative. here's how to install emby server and emby theater on raspberry pi. - How to use Chrome OS on a Raspberry Pi
 don't worry anymore, you can now install chrome os on this $ 50 computer and find out how well the operating system is running.
don't worry anymore, you can now install chrome os on this $ 50 computer and find out how well the operating system is running. - How to set up Wyliodrin on Raspberry Pi
 wyliodrin is a tool that allows you to use the raspberry pi as an iot device without too much expertise. however, before you start using it, you will need to set up this tool on your raspberry pi.
wyliodrin is a tool that allows you to use the raspberry pi as an iot device without too much expertise. however, before you start using it, you will need to set up this tool on your raspberry pi.






 Troubleshooting Raspberry Pi not reading SD card
Troubleshooting Raspberry Pi not reading SD card How to backup Raspberry Pi
How to backup Raspberry Pi What is the Raspberry Pi and how is the Raspberry Pi used?
What is the Raspberry Pi and how is the Raspberry Pi used? How to Get Started with the Raspberry Pi
How to Get Started with the Raspberry Pi The best memory card format software for Android phones
The best memory card format software for Android phones