How to install and use the AFWall + Android firewall
Do you know who your phone is communicating with? It doesn't just send and receive emails and texts like you think.
Research has shown that when not in use Android devices still contact Google about 900 times a day, most of the apps you install record information about your daily usage habits.
Firewalls can help you to overcome this problem, one of the best Android firewall apps is AFWall +.
What is AFWall +?
AFWall + is a free and source code firewall for rooted Android devices. It gives you full control over which applications can connect to the Internet and what connections they use. You can download AFWall + from Play Store.
When running for the first time, AFWall + will ask for root access. Without root, the firewall will not be able to function.
Manual AFWall +
Applications that need access to the Internet are displayed with icons on the left and the name on the right, with 3 empty columns in the middle. By default, these columns will be a list of LAN, Wi-Fi, and mobile networks. It allows you to choose the connection type for any application.
First, let's set some options to unlock the full features of AFWall +. To see all the options, click on the 3-dot icon in the right corner to open the main menu, click on Preferences and select it as you wish.

User interface options
To easily differentiate between core, system, and user applications, click Show filters . Select Show UID for apps to see a unique identifier for your app. By selecting Confirm AFWall + disable , the submenu also allows you to enable alerts if AFWall + is disabled as a security measure.
Regulation / Connection
Here, you can enable additional connection controls for roaming, LAN, VPN, tethering, and Tor by ticking each option. It's best not to change the iptables string settings unless you are familiar with them.

Log
Click Turn on log service . This option is useful when you want to check if AFWall + is working or if something is wrong. Click on Enable show toasts to receive a notification every time the connection is blocked.

Security
You can set a password, security code or fingerprint lock to prevent malicious applications or others from entering the firewall. Activate stealth mode to hide security codes when entering them and specify the maximum number of password attempts before the application locks itself.
Experiment
Experimental options will give you more precise control:
- The startup delay will be useful when AFWall + is inactive after reboot.
- During the boot process, some applications may upload data before AFWall + has established its rules. Select Fix startup data leak to allow AFWall + to block this issue.
- If more than one person is using your device, select Enable multi-user support to enable AFWall + for other accounts.
- Tools like Shelter will let you create a Sandbox app or run a clone version.
- Select Dual apps support to enable connection control for clone apps other than the main version.
- There are some apps that may require a LAN connection like Samba or AirDroid. Select Enable inbound connections if you have problems with the connection between the network and the device.
file
AFWall + allows you to configure with custom application connections for use in different scenarios. For example, you can set up a specific profile to use when tethering your device to use as a hotspot. In addition, you can configure settings to allow or block all applications when activated.

How to prevent Android apps from connecting to the Internet
On the main screen of AFWall +, you will see a few new features.
On the connection controls section, there is a filter option that allows you to view all applications or show only faulty, system, or user applications. This option is suitable for defining blocking policies and for troubleshooting.
In addition, the connection bar also shows controls such as roaming, VPN, Bluetooth or USB.

By default, AFWall + will block everything and allow only the apps you selected to use for the connection. However, you can easily toggle the Allow selected and Block selected options on and off by clicking on the three-line icon .
To allow an application to connect to the Internet, check all the connection boxes that you want to access.
How to enable the firewall
Once you've set a few rules, you can save and activate the Android firewall.
Select the three dots icon in the right corner, click Save> Enable firewall . You will receive a confirmation message that the firewall has been activated. This does not require reboot. You can change the settings at any time and click Apply to apply the rules.
Tool to solve application errors
AFWall + offers a variety of ways to manage apps beyond filters and options.
If you choose the three-line icon, you can choose to list your apps by name, date of installation or update, or by UID.
If you want to allow all applications to use only one type of connection or block all, click on the connection icon to menu as shown below, check here or uncheck to adjust connection status of applications. in column.

Click the circular settings icon at the bottom of the connection bar to reverse the status of all applications in all connected columns.
Another feature allows you to copy a configuration from one column to another.
What should be blocked?
So what should you block to keep the device working properly?
Depending on your needs, AFWall + can help you block everything except apps that have a 'good' reason to access the Internet like a web browser, email or messaging app. However, for everyday use this setting can seem a bit burdensome.
Most users should allow network access to Google Play services, downloads, media storage or Download managers.
You should read it
- 5 reasons why you should use a firewall
- What is a firewall? Overview of Firewall
- How to check the firewall
- How to turn on the router's built-in firewall
- Instructions allow applications to communicate with each other via Windows Firewall
- How to turn firewall (Firewall) on Win 7
- Learn about Cloud Firewall
- 3 ways to turn off the Windows 11 firewall, steps to turn off the firewall on windows 11
May be interested
- Learn about Cloud Firewall
 as the technology around us grows, firewalls also need to be brought to the cloud to keep up with the trend. that's why the term cloud firewall was born.
as the technology around us grows, firewalls also need to be brought to the cloud to keep up with the trend. that's why the term cloud firewall was born. - 3 ways to turn off the Windows 11 firewall, steps to turn off the firewall on windows 11
 windows 11 is a new operating system released by microsoft in 2021. of course, it still has a built-in windows firewall (firewall) to ensure user safety. but if you want to turn off the firewall on windows 11, how do you do it?
windows 11 is a new operating system released by microsoft in 2021. of course, it still has a built-in windows firewall (firewall) to ensure user safety. but if you want to turn off the firewall on windows 11, how do you do it? - Install and configure the solution to handle email on TMG 2010 Firewall - Part 1: Installation
 in this article we will show you how to install and configure an email handling solution on tmg 2010 firewall.
in this article we will show you how to install and configure an email handling solution on tmg 2010 firewall. - Install and configure email handling solutions on TMG 2010 Firewall - Part 2: E-Mail Policy
 in part 2 of the install and configure email handling solution on this tmg 2010 firewall, we will show you how to configure email protection policies.
in part 2 of the install and configure email handling solution on this tmg 2010 firewall, we will show you how to configure email protection policies. - Overview of the TMG Firewall Troubleshooting feature
 one of the most recognizable enhancements in the tmg firewall is what is available in the isa 2006 firewall, which is the troubleshooting section.
one of the most recognizable enhancements in the tmg firewall is what is available in the isa 2006 firewall, which is the troubleshooting section. - How to turn on and off Windows 10 firewall, Windows 10 Firewall fastest
 to enable or disable the firewall on windows 10, you can access the security and firewall settings in control center. this allows you to manage network access for software and services. follow the steps to toggle windows 10 firewall to adjust windows defender firewall settings, windows 10 firewall and protect your computer.
to enable or disable the firewall on windows 10, you can access the security and firewall settings in control center. this allows you to manage network access for software and services. follow the steps to toggle windows 10 firewall to adjust windows defender firewall settings, windows 10 firewall and protect your computer. - 3 ways to turn off the Windows 10 firewall, steps to turn off the firewall on Windows 10
 windows firewall, also known as firewall, is responsible for ensuring the safety of your windows computer. it will filter and prevent malicious data streams from attacking the computer.
windows firewall, also known as firewall, is responsible for ensuring the safety of your windows computer. it will filter and prevent malicious data streams from attacking the computer. - How to Customize Windows Firewall with Windows Firewall Control
 windows' default firewall and anti-virus program should be more than enough for most people. however, there is one thing these programs lack, and that is customizability. and that's where malwarebyte's windows firewall control comes into play.
windows' default firewall and anti-virus program should be more than enough for most people. however, there is one thing these programs lack, and that is customizability. and that's where malwarebyte's windows firewall control comes into play. - Install and configure email handling solutions on TMG 2010 Firewall - Part 5
 in part 5 of this series, i will show you how to configure the edge subscription feature on the tmg 2010 firewall.
in part 5 of this series, i will show you how to configure the edge subscription feature on the tmg 2010 firewall. - How to set up a firewall in Linux
 you should set up a firewall to prevent others from accessing your computer and protecting you from network attacks. in today's article, you will learn how to set up firewalls in linux and add rules to allow access to other devices on a local network or specific ports.
you should set up a firewall to prevent others from accessing your computer and protecting you from network attacks. in today's article, you will learn how to set up firewalls in linux and add rules to allow access to other devices on a local network or specific ports.










 Safe web surfing rules for the year 2021
Safe web surfing rules for the year 2021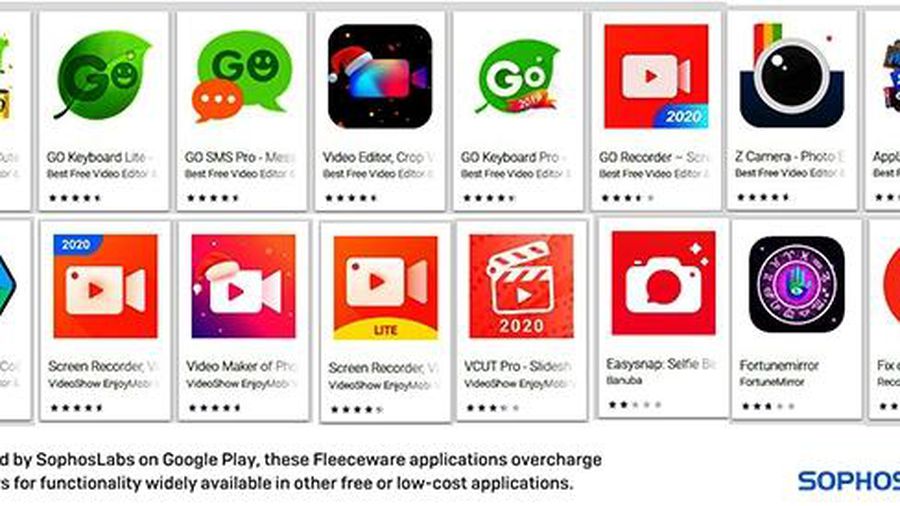 Be wary of fleeceware - money cheat apps
Be wary of fleeceware - money cheat apps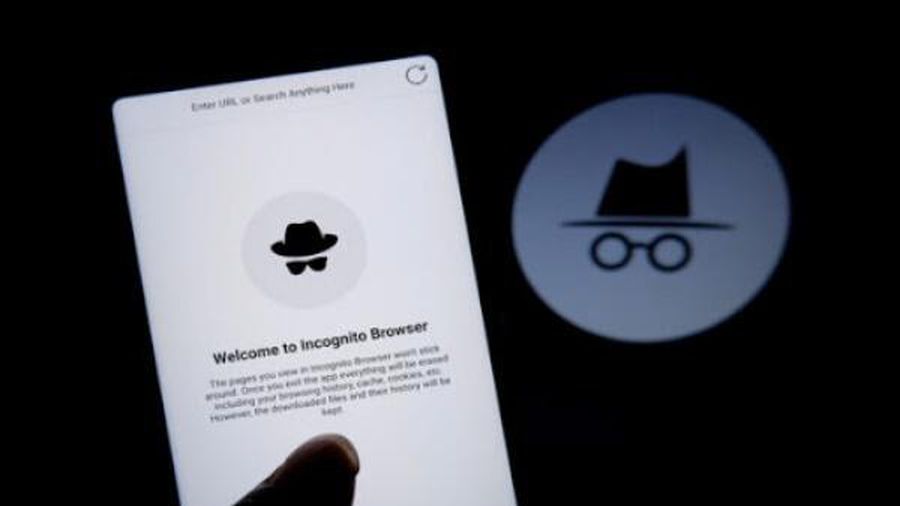 Incognito mode is not a secure solution when accessing the Internet
Incognito mode is not a secure solution when accessing the Internet How does the dark web affect security?
How does the dark web affect security? In turn, Microsoft admitted being hacked because of the SolarWinds vulnerability
In turn, Microsoft admitted being hacked because of the SolarWinds vulnerability 28 dangerous extensions you should immediately remove from Chrome and Microsoft Edge
28 dangerous extensions you should immediately remove from Chrome and Microsoft Edge