How to install and use iCloud on Windows?
If you own an iPhone, a Windows computer and need to sync data between them, iCloud will be a good solution. Let us learn how to install and use this useful software.
Install iCloud on Windows
Step 1 : Download iCloud to your computer and install
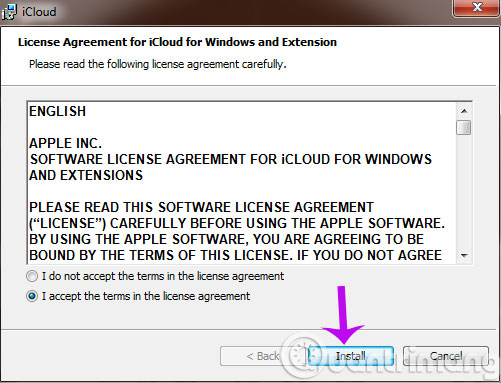
Step 2 : Installation process takes place
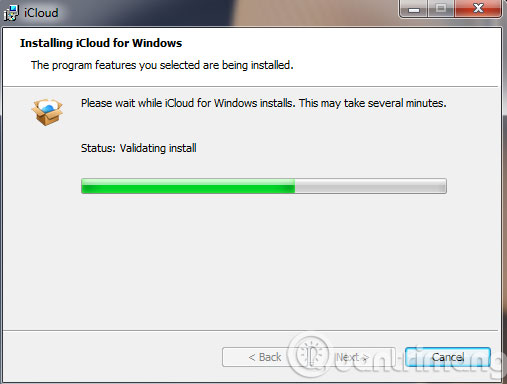
Step 3 : Click Finish to complete the installation process
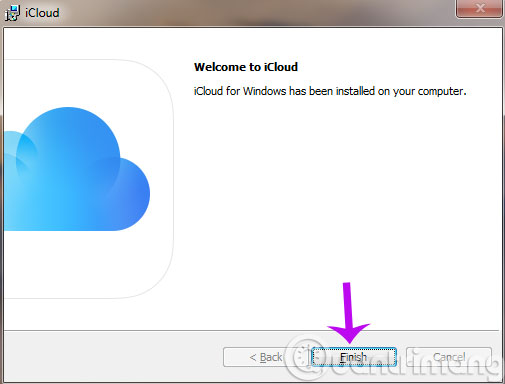
Step 4 : After that, the computer will ask if you want to reboot. If not, click No to skip.

Use iCloud on Windows
Step 1 : On the first login, you use the Apple account

Step 2 : A message appears asking if you want to send usage data to Apple? If not, click Don't Send to skip.

Step 3 : Immediately after, the interface of iCloud appears so you can sync photos, mail, contacts . You can press Option to adjust the sync options in Photos and Bookmarks section

Step 4 : In the newly opened Photos Options dialog box, you can choose to sync photos on your computer and photos on iCloud and select the link. Then press OK to start syncing.

Step 5 : Similarly, you can also conduct Bookmark synchronization between IE, Firefox , and Chrome browsers

Step 6 : Click Apply to start syncing Bookmark and then click Merge / Downloads to download more utilities as shown below

In addition, for quick access, iCloud also creates icons in My Computer or under the taskbar


From the main interface, can you click Account Details to manage your account or decide whether to send anonymous judgment information to Apple?

Besides, you can also check your iCloud archive by clicking Storage

Extended features
You can also access other items on iCloud like Calendar , Contacts , Keynote on the Start Menu

So, we have just shown you how to install and use iCloud on Windows. From now on, you can enjoy the data synchronization between iOS devices and Windows computers.
- How to create an iCloud account for free on your phone
- Errors when using iCloud account (Apple ID)
- How to protect your iCloud account from being stolen
Good luck!
You should read it
- Comprehensive management of iCloud from computer
- What is iCloud? How to access iCloud account on Windows
- Clean up to regain storage space for iCloud
- How to create iCloud on your computer
- Instructions for setting up iCloud email account for Android and Windows Phone
- How to recover iCloud data when mistakenly deleted
- Users can now manage iCloud passwords directly on Windows
- How to sign into iCloud on your computer
May be interested
- How to download photos from iCloud
 with icloud photos, you can view your entire photo library from any device. but you need to download photos from icloud if you want to edit or do any other operations. there are many ways to download photos from icloud to devices such as iphone, mac or even windows computers.
with icloud photos, you can view your entire photo library from any device. but you need to download photos from icloud if you want to edit or do any other operations. there are many ways to download photos from icloud to devices such as iphone, mac or even windows computers. - How to recover iCloud data when mistakenly deleted
 in order to restore the icloud data accidentally deleted, we can access the icloud homepage and search the folder retore files.
in order to restore the icloud data accidentally deleted, we can access the icloud homepage and search the folder retore files. - How to solve iCloud sync problem
 are you having trouble using icloud to sync data between systems? many developers have expressed frustration with icloud issues since their introduction.
are you having trouble using icloud to sync data between systems? many developers have expressed frustration with icloud issues since their introduction. - What is iCloud Keychain and how to use it effectively?
 on ios 7 and os x 10.9 there is a great new feature called icloud keychain, temporarily translated as the key chain icloud.
on ios 7 and os x 10.9 there is a great new feature called icloud keychain, temporarily translated as the key chain icloud. - Disable the iCloud account change function on iOS
 with icloud account, you can back up data, lock devices, delete data and more, can link with cards such as visa, master card to pay for buying paid apps on apple store. because of such importance, security for icloud is a vital job for ios users.
with icloud account, you can back up data, lock devices, delete data and more, can link with cards such as visa, master card to pay for buying paid apps on apple store. because of such importance, security for icloud is a vital job for ios users. - Trick to free up space on iCloud
 apple provides 5 gb of free icloud space for users. backups of devices, images, documents, icloud emails and other data bits are shared on icloud.
apple provides 5 gb of free icloud space for users. backups of devices, images, documents, icloud emails and other data bits are shared on icloud. - Apple's new iCloud Windows 10 application is now available in MS Store
 apple has brought their new icloud application to microsoft store for windows 10 devices. this application will be deeply integrated into the windows 10 platform and provide the ability to allow users to access icloud files from within itself. other windows applications.
apple has brought their new icloud application to microsoft store for windows 10 devices. this application will be deeply integrated into the windows 10 platform and provide the ability to allow users to access icloud files from within itself. other windows applications. - How to fix iCloud error requires login on iPhone and iPad
 sometimes, usually after updating the ios operating system, you will encounter icloud problems that constantly require login. and here is how to fix the problem, remove banner announcements and make your life more comfortable.
sometimes, usually after updating the ios operating system, you will encounter icloud problems that constantly require login. and here is how to fix the problem, remove banner announcements and make your life more comfortable. - How to set up iCloud email and calendar access on Windows 10
 if you own an iphone and use apple's email service, you can easily access those emails on your windows pc. this guide shows you how to set up email and icloud calendar access in windows 10.
if you own an iphone and use apple's email service, you can easily access those emails on your windows pc. this guide shows you how to set up email and icloud calendar access in windows 10. - Clean up to regain storage space for iCloud
 by default, apple provides 5gb of free storage for each icloud user account to sync and store data on ios devices. however, soon, you will receive a notification that the storage limit has been exhausted, when using icloud to back up your device, photos, documents, icloud email and other data types.
by default, apple provides 5gb of free storage for each icloud user account to sync and store data on ios devices. however, soon, you will receive a notification that the storage limit has been exhausted, when using icloud to back up your device, photos, documents, icloud email and other data types.










 Sync Dropbox folder with Windows 10
Sync Dropbox folder with Windows 10 Just watch YouTube and work with Sideplayer
Just watch YouTube and work with Sideplayer 3 useful tools for YouTube
3 useful tools for YouTube How to work group on Dropbox
How to work group on Dropbox Instructions for saving offline files with Dropbox on iOS
Instructions for saving offline files with Dropbox on iOS