How to install an app from the Microsoft Store on Windows 10
In this article I will guide you how to install applications from here in the simplest possible way, and if you want to uninstall them then at the end of the article I will also guide you in detail!
I. Distinguish free and paid apps on the Microsoft Store
Before starting to learn how to use the Microsoft Store or any other modern app store, it's important to understand the difference between the two types of in-store software: free and paid.
With "free" software, which you can download without a purchase, these apps work with a subscription service (such as Amazon, Netflix, Apple, Adobe, Facebook, or Slack). Sometimes they allow you to use the 'basic' version of the app for free but with annoying ads. If you want to unlock a feature or make all ads disappear, you can pay by called 'in-app purchases'.
The second category is "paid" software, which you purchase before you download it and then have full access to its features, although there are also paid apps that sell more features through purchase. in-app goods.
II. How to install software in Microsoft Store on Windows 10
Before you get started, make sure you have a Microsoft account and sign in to the Microsoft Store, if you don't have one, you can see the following article for instructions: How to sign up for an Outlook Mail / Hotmail account of Microsoft.
Step 1. First, open the Microsoft Store. If you can't find it, open Windows 10 Start menu and type 'Microsoft Store', then click the 'Microsoft Store' icon when it appears.
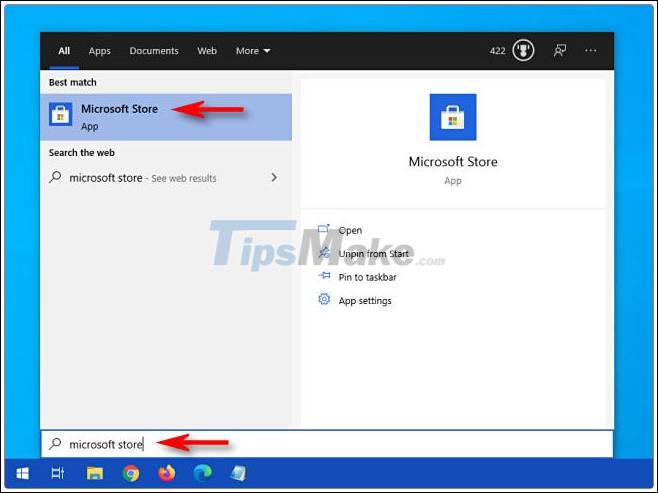
Step 2. When the 'Microsoft Store' app opens, you'll see a screen consisting of flashy banners advertising the latest offers and other promotions.

Step 3. If you are looking for a specific application, click one of the categories at the top of the window, such as' Games', 'Entertainment' or 'Productivity'.

Step 4. Or you can search for a specific app by clicking the search button. In the search bar type what you want to find, then click an item in the list of results.

Step 5. After you find a program you want to install, first check if it's a free or paid app. If the free app, you'll see the word 'Free' immediately above the button 'Get'. Click the 'Get' button and it will change to the 'Install' button. After you click 'Install', the download will automatically start.

Step 6. If the program purchase requirements before downloading, you'll see prices listed just above the button 'Buy'. If you want to purchase the item, click the "Buy" button.

Step 7. After following the buying steps, the download will begin. You will see a running status bar when the program is downloaded from the Internet.

Step 8. Once the app is installed, you can launch it by clicking the "Launch" or "Play" button located right next to the download progress indicator bar. Or you can open the Start menu and find the app's name in the alphabetical list. Click on the app's icon when you find it to launch.

Step 9. If you have trouble finding an app you just downloaded, open Start and enter the name of the app to do the search. When the results appear, click on the app's icon to launch it.

Step 10. Alternatively, if you need to see a complete list of all the apps purchased or installed from the Microsoft Store, launch the 'Microsoft Store' app and click the ellipse (three dots) button on the toolbar. instrument. Then select 'My Library' .

You'll see a list of all installed apps from the Microsoft Store, and you can sort it by install date and other criteria.
III. How to remove an installed app from the Microsoft Store
You can refer to the three ways in the following article: How to remove software installed on Windows 10.
Or do it right in the Microsoft Store app following these steps:
- Click the ellipse button (three dots) on the toolbar.
- Select ' My Library' .
- Right-click on the application to be removed and then select uninstall.
The tutorial here is the end, now you must have a clear understanding of how to install apps from the Microsoft Store as well as how to remove them very easily.
You should read it
- How to re-register the Microsoft Store app in Windows 10
- How to troubleshoot Refresh Loop in Microsoft Store on Windows 10
- The Windows Store will be renamed to Microsoft Store in Windows 10
- What is Microsoft Store AI Hub?
- New Departments menu for Microsoft Store on Windows 10 makes searching easy
- How to install the remote Microsoft Store application on a Windows 10 computer
- You will soon be able to buy both computers and phones ... from the Microsoft Store of Windows 10
- How to restore the Microsoft Store on Windows 10
May be interested
- How to install software on the Microsoft Store app store
 the microsoft store app store simplifies the process of finding and installing software
the microsoft store app store simplifies the process of finding and installing software - How to re-register the Microsoft Store app in Windows 10
 if the store app doesn't open, hang, or work properly, re-registering the microsoft store app will fix this problem. the following guide will show you how to re-register the microsoft store application in windows 10.
if the store app doesn't open, hang, or work properly, re-registering the microsoft store app will fix this problem. the following guide will show you how to re-register the microsoft store application in windows 10. - Steps to download the new Microsoft Store on Windows 11 Insider Preview
 windows 11 includes a lot of new features and changes to the interface. although there are not all the changes and adjustments, the first windows 11 insider preview version also has new settings, new context menus, new file explorer and new microsoft store app store.
windows 11 includes a lot of new features and changes to the interface. although there are not all the changes and adjustments, the first windows 11 insider preview version also has new settings, new context menus, new file explorer and new microsoft store app store. - How to restore the Microsoft Store on Windows 10
 the microsoft store, also known as the app store on windows 10, is an essential utility for installing apps. but unfortunately microsoft store encountered an error and disappeared on the computer, how will we recover?
the microsoft store, also known as the app store on windows 10, is an essential utility for installing apps. but unfortunately microsoft store encountered an error and disappeared on the computer, how will we recover? - 4 ways to fix when problems do not find Windows Store on Windows 10
 you use windows 10 and regularly install and use applications from the windows store. but once a day can't find the windows store anywhere, follow one of the ways below to fix this problem.
you use windows 10 and regularly install and use applications from the windows store. but once a day can't find the windows store anywhere, follow one of the ways below to fix this problem. - Apple officially released iTunes on Microsoft Store, download and experience
 yesterday, april 26, itunes quietly appeared in microsoft store. users can download and install this application through the store installer.
yesterday, april 26, itunes quietly appeared in microsoft store. users can download and install this application through the store installer. - How to troubleshoot Refresh Loop in Microsoft Store on Windows 10
 microsoft store is not necessarily the most stable application on windows 10. this application is not problematic but the download is often faulty, applications cannot be installed or updated. sometimes, microsoft store will not exit the main screen. there are some basic solutions to these common problems: uninstalling and reinstalling the application. a fairly new issue that has not yet been noted is the microsoft store refresh loop.
microsoft store is not necessarily the most stable application on windows 10. this application is not problematic but the download is often faulty, applications cannot be installed or updated. sometimes, microsoft store will not exit the main screen. there are some basic solutions to these common problems: uninstalling and reinstalling the application. a fairly new issue that has not yet been noted is the microsoft store refresh loop. - How to Install Apps from the Windows Store in Windows 8
 windows 8 introduces a new generation of apps, built on new technologies. these apps are called windows store apps. windows store applications are downloaded through the windows store. this quick tutorial will teach you how to install...
windows 8 introduces a new generation of apps, built on new technologies. these apps are called windows store apps. windows store applications are downloaded through the windows store. this quick tutorial will teach you how to install... - Microsoft Store Payment Error Windows 11 how to?
 when a purchase transaction in microsoft store fails, it sometimes displays a message of unknown origin. here are some ways to fix microsoft store payment errors windows 11.
when a purchase transaction in microsoft store fails, it sometimes displays a message of unknown origin. here are some ways to fix microsoft store payment errors windows 11. - Why use EXE installer instead of trusting Microsoft Store?
 many people have learned the hard way that you can't trust the microsoft store to install trustworthy software.
many people have learned the hard way that you can't trust the microsoft store to install trustworthy software.










 How to set up swipe screen to turn off computer on Windows 10
How to set up swipe screen to turn off computer on Windows 10 3 great apps for customizing the Windows 10 screen
3 great apps for customizing the Windows 10 screen How to create a Bat file to quickly open multiple websites on Windows 10
How to create a Bat file to quickly open multiple websites on Windows 10 How to disable the Caps Lock key in Windows 10
How to disable the Caps Lock key in Windows 10 Top 5 hidden features available on Windows 10 that you do not know
Top 5 hidden features available on Windows 10 that you do not know Enable DNS over HTTPS for apps on Windows 10
Enable DNS over HTTPS for apps on Windows 10