Enable DNS over HTTPS for apps on Windows 10
Safe browsing is what all of us want to aim for, especially at a time when the Internet is full of bad guys, full of fraudulent property appropriation, cyber attacks .
Solutions that are often selected to help users browse more safely include Fake IP, use VPN services, or install Internet Security software, for example.
However, many of you may not know that on our Windows 10 operating system already has a feature that makes browsing more secure and secure, it is called DNS over HTTPS .
And in this article I will guide you in detail how to enable DNS over HTTPS for all apps on Windows 10!
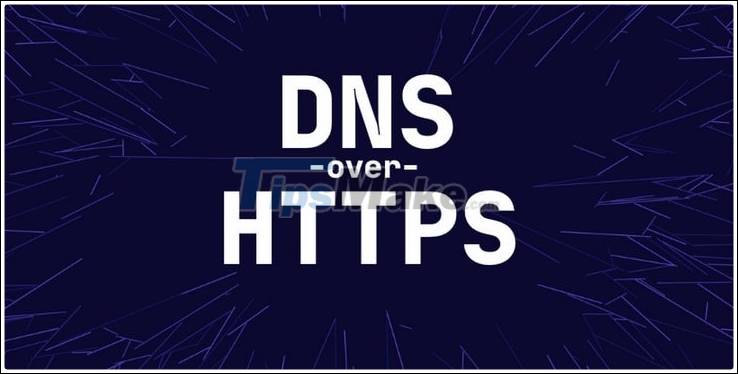
1. What is DNS Over HTTPS?
DNS over HTTPS (DoH) is a new feature in Windows 10 that allows the DNS system to establish a connection via secure HTTPS protocol , instead of plain-text DNS.
Internet service providers (ISPs) will often have a tendency to block your connection to websites based on DNS traffic monitoring.
But with DNS over HTTPS, you can bypass these barriers, increase the security of your connection and improve your privacy when using the Internet.
For example, when using a public network, like Wifi, enabling DNS over HTTPS will prevent other people on the same network from seeing the web pages you visit.
Besides, this is also an effective method to combat phishing, proofing, .
In fact, in the web browsers that we still use often have a DoH feature already, but you have to activate it yourself.
So enabling DNS Over HTTPS on Windows 10 will force all existing applications to use this feature.
By default, DoH is only available on Windows Insider, but this move indicates that DoH will soon launch on official Windows versions such as Pro, Enterprise, Education, .
So to use DoH requires you to be using Windows Insider Build 19628 or higher, you can open the Run dialog box (Windows + R) up => and then type the command winverto check.
NEW UPDATE : Currently, on Windows 10 version 2004 that has this feature updated, you don't need to install Windows Insider anymore.

Yes, once you meet the above conditions, you can now try the DNS over HTTPS feature on Windows 10 already.
2. How to enable DNS Over HTTPS on Windows 10
To enable this feature, we will need to make some modifications in the system's Registry, so make sure you have backed up the entire Registry in case you made a mistake.
+ Step 1: At first, open the Run dialog box (Windows + R) => enter the command regedit=> and click Enterto access the familiar Registry Editor tool.
NOTE: You can also search for the registry editor keyword in Windows Search (Windows + S), or run the regedit command directly in the Taskbar search box to open this tool too.

+ Step 2: Access the Parameters folder under the path below, you can directly paste this path into the Registry Editor's address bar for faster access:
HKEY_LOCAL_MACHINESYSTEMCurrentControlSetServicesDnscacheParameters
+ Step 3: In this folder, there will be 3 keys available by default as shown below, if not, you don't need to care about them, because we will not use them.
Now right click on the cell displaying the values on the right and then select New=> DWORD (32-bit) Valueto create a new key.
Name this key EnableAutoDOH, if you do not have the right name or wrong name, you can right click on it => then select Renameto edit

+ Step 4: Double-click on the EnableAutoDOHnewly created key to edit its value, please set the value in the box Value datafrom 0 to 2 to enable DNS over HTTPS on Windows 10.
The rest remains => then click OKto save => Now restart your computer for these changes to take effect.

+ Step 5: Then, open the old Control Panel by searching for the keyword Control panel in Windows Search (Windows + S), or you can open the Run dialog box (Windows + R) => enter command control=> and press Enter.
In addition, you can also refer to how to add Control Panel to Windows + X menu to open faster here.
A window Control Panelappears, paste this path in the address bar as shown => then Enterto quickly access the Adapternetwork settings of Windows 10.
Control PanelNetwork and InternetNetwork Connections
In addition, there is a very quick way to access Network Connections that is: Open the dialog box Run ( Windows + R) => enter the command ncpl.cpl=> and click Enteris done.
This is a command I use very often, and I recommend that you remember as well. Because in the process of using the computer we will really need it.
=> Then, right click on the network adapter you are using => and select Propertiesto set up.
The way to determine the Adapter is also very simple, whichever you are using it will appear first in the list, using Wifi has the icon of Wifi, while using the wired network will have the icon as shown below.

+ Step 5: In the window Properties, scroll down, find and double-click on the line Internet Protocol Version 4 (TCP/IPv4)or Internet Protocol Version 6 (TCP/IPv6).
In the section This connection uses following itemsor both if your computer uses both to go to the next step. Something that has a check mark on the left means it's being used.

Here, please tick the line Use the following DNS server addresses=> then enter the corresponding addresses of the free DNS services that support DNS over HTTPS yourself to be available below and OKto save it.
Do the same with IPv6 if needed.
3. Update DNS list
- Cloudflare
- 1.1.1.1 (IPv4)
- 1.0.0.1 (IPv4)
- 2606: 4700: 4700 :: 1111 (IPv6)
- 2606: 4700: 4700 :: 1001 (IPv6)
- 8.8.8.8 (IPv4)
- 8.8.4.4 (IPv4)
- 2001: 4860: 4860 :: 8888 (IPv6)
- 2001: 4860: 4860 :: 8844 (IPv6)
- Quad9
- 9.9.9.9 (IPv4)
- 149.112.112.112 (IPv4)
- 2620: fe :: fe (IPv6)
- 2620: fe :: fe: 9 (IPv6)

That's it, you don't need to reboot, go to the help page (https://1.1.1.1/help) of Cloudflare DNS 1.1.1.1 to check if DNS over HTTPS is working or not. .
There is a lot of information, but you do not need to worry about it, check the status of the website Using DNS over HTTPS, if Yesyou congratulate you on successfully enabled DNS Over HTTPS on Windows 10 and now you can browse the web safely.
If so No, please double-check all the steps and start over if necessary!

So I have just finished showing you how to enable DNS over HTTPS on Windows 10 for secure browsing.
This is a very useful feature that helps protect you in the Internet environment against the attacks of bad guys.
If you want to turn off this feature, you just need to re-enter the Registry and then delete the key EnableAutoDOH. Hopefully this article will be of help to you. Good luck !
You should read it
- How to turn on HTTPS for your blog site
- Instructions for setting up HTTPS for simple websites
- How to enable DNS over HTTPS in Chrome, Edge and Firefox
- What is HTTPS? and why is it needed for your site
- How does setting HTTPS affect SEO?
- Connecting over HTTPS is not necessarily safe
- Microsoft considers supporting DNS over HTTPS (DoH) directly in Windows 10
- What's the difference between HTTP and HTTPS?
May be interested
- How to enable HDR on Windows 11
 like windows 10, windows 11 also supports hdr image export. but unlike windows 10, hdr works better on windows 11 and deserves to be enabled on some apps.
like windows 10, windows 11 also supports hdr image export. but unlike windows 10, hdr works better on windows 11 and deserves to be enabled on some apps. - What is HTTPS? and why is it needed for your site
 you often visit a website and see https but don't understand what it is and how it is different from http, so read the following article!
you often visit a website and see https but don't understand what it is and how it is different from http, so read the following article! - How does setting HTTPS affect SEO?
 after analyzing the top 10,000 domains to answer the question: how to use https to improve serp rankings? . here are some results we want to share for you.
after analyzing the top 10,000 domains to answer the question: how to use https to improve serp rankings? . here are some results we want to share for you. - Connecting over HTTPS is not necessarily safe
 you may not have noticed, but most of the online web traffic in the world today is sent over an https connection, a protocol created with the aim of maximizing 'security'.
you may not have noticed, but most of the online web traffic in the world today is sent over an https connection, a protocol created with the aim of maximizing 'security'. - How to Pay for Apps on PC or Mac
 this wikihow teaches you how to purchase apps for windows, macos, or your android when you're using a computer. navigate to the [https://play.google.com/store/apps playstore web page]. if you're not already signed into your google account,...
this wikihow teaches you how to purchase apps for windows, macos, or your android when you're using a computer. navigate to the [https://play.google.com/store/apps playstore web page]. if you're not already signed into your google account,... - How to enable display over other apps on Android
 there are some android apps that require the show over other apps or appear on top permission. here are instructions to enable show over other apps on android.
there are some android apps that require the show over other apps or appear on top permission. here are instructions to enable show over other apps on android. - What's the difference between HTTP and HTTPS?
 you probably already know https as an enhanced form of http . however, do you already know the difference between http and https ? if not, let's find out with tipsmake.com!
you probably already know https as an enhanced form of http . however, do you already know the difference between http and https ? if not, let's find out with tipsmake.com! - The default navigation protocol on Google Chrome is coming to be HTTPS
 this change will be officially applied starting with the next (stable) update of the desktop and android versions of chrome browsers.
this change will be officially applied starting with the next (stable) update of the desktop and android versions of chrome browsers. - How to Install Windows Media Center in Windows 10
 with the release of windows 10, microsoft made the decision to discontinue support for [https://wikipedia.org/wiki/windows_media_center windows media center].https://answers.microsoft.com/en-us/windows/forum/windows_10-windows_install/in...
with the release of windows 10, microsoft made the decision to discontinue support for [https://wikipedia.org/wiki/windows_media_center windows media center].https://answers.microsoft.com/en-us/windows/forum/windows_10-windows_install/in... - How to set Windows 10 to automatically reopen running applications at the previous shutdown time
 windows 10 can now automatically remember and reopen apps from a previous session when you log back into the same system user account.
windows 10 can now automatically remember and reopen apps from a previous session when you log back into the same system user account.










 How to open a computer when forgetting password Windows 10
How to open a computer when forgetting password Windows 10 How to turn off yourphone.exe process on Windows 10
How to turn off yourphone.exe process on Windows 10 How to disable Windows Hello sign-in to log in with a password on Windows 10
How to disable Windows Hello sign-in to log in with a password on Windows 10 How to block Chrome automatically updating on Windows 10
How to block Chrome automatically updating on Windows 10 Top 10 tips useful when using Windows 10 you may not know
Top 10 tips useful when using Windows 10 you may not know