3 ways to connect MacBook to TV
The following article will provide clear instructions on how to achieve a seamless connection, including both wired and wireless methods.
1. Connect your MacBook to your TV using the appropriate cable

Depending on the ports available on your MacBook, the way you can connect it to your TV may vary. If your MacBook has an HDMI port, you can simply use an HDMI cable to connect directly.
However, if your MacBook only has a USB-C port, you will need a USB-C to HDMI adapter/cable or a USB-C hub with an HDMI port to connect to your TV.
For older MacBook models that only have Thunderbolt, Thunderbolt 2, or Mini DisplayPort for video output, you can use an adapter or a Mini DisplayPort to HDMI cable to establish the connection.
2. Wirelessly connect MacBook to TV via AirPlay

If you have an Apple TV or an AirPlay-enabled TV, you can project or extend your screen wirelessly. You can wirelessly connect your MacBook to a compatible TV by following these steps:
1. Make sure your MacBook is connected to the same WiFi network as the TV you want to connect to.
2. Go to Control Center and select Screen Mirroring.

3. Select your Apple TV or TV from the list.
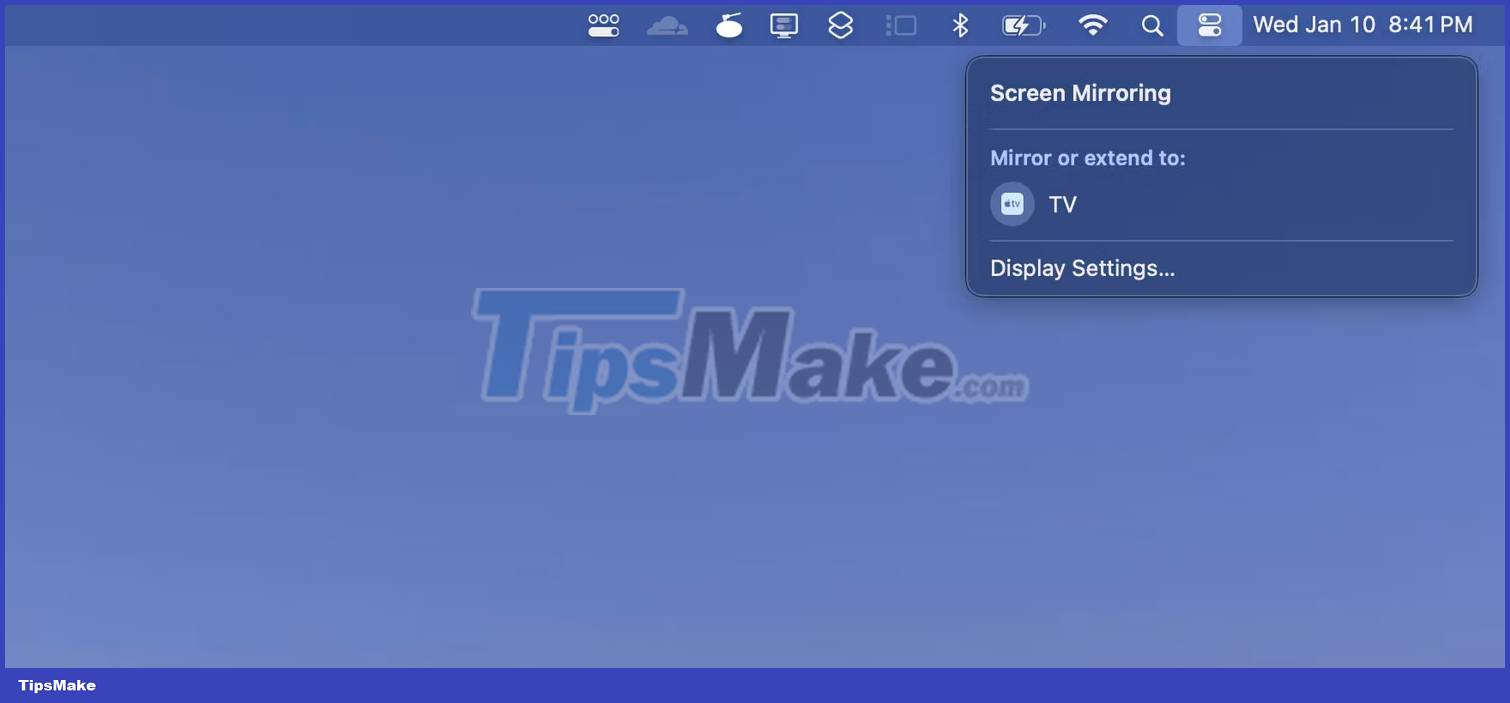
4. If prompted, enter the 4-digit code displayed on your TV.
5. You can stop Screen Mirroring by going to the same menu and clicking on your device again.
3. Use Chrome to stream content from MacBook to TV

You can also wirelessly connect your MacBook to your TV and stream content using a Chromecast dongle or one of the best Android TV boxes. This method is perfect if your TV is powered by Google TV or has Chromecast technology built in. Follow these steps to connect your MacBook to your TV:
1. Make sure your MacBook and the device you want to stream to are on the same WiFi network.
2. Install Google Chrome on your Mac and launch the browser.
3. Open the tab you want to cast to your TV.
4. Click the three dots in the upper right corner and select Save and Share > Cast from the drop-down menu.

5. Select the device you want to stream to. If you want to cast your entire screen, just select the Cast screen option after clicking Sources.

6. To stop transmitting, click the Stop button in the same menu.
These methods may seem overwhelming at first, but you'll quickly get the hang of it if you understand the wired and wireless options.
From now on, you don't have to limit yourself to your MacBook screen to view media content anymore. Connect it to your TV to watch your favorite movies and shows or play games from the comfort of your sofa.
You should read it
- How to Connect Macbook Pro to TV
- Compare MacBook, MacBook Pro and MacBook Air
- How to connect a MacBook to a TV
- How to connect a Mac to a projector
- How to charge iPhone on a new MacBook Pro
- Instructions for connecting two monitors on the MacBook
- MacBook Air 2019 review - beautiful and durable laptop
- How to connect AirPods to a Macbook
- Compare MacBook Pro and MacBook Air
- Understand the connection and key presses on the Macbook
- Apple launched a standalone ad for the MacBook Air
- How will the new MacBook get more upgrades?






 7 Ways to Fix Macbook Not Connecting to Wi-Fi
7 Ways to Fix Macbook Not Connecting to Wi-Fi How to Connect Macbook Pro to TV
How to Connect Macbook Pro to TV How to Connect Macbook Air to Monitor
How to Connect Macbook Air to Monitor How to connect a MacBook to a TV
How to connect a MacBook to a TV Top 5 MacBooks worth spending money on in 2025
Top 5 MacBooks worth spending money on in 2025 Are there ways to connect your phone to a TV to watch videos?
Are there ways to connect your phone to a TV to watch videos?