Tips for newbies to MacBook
You just bought a MacBook, so you don't know what are the outstanding features that make it easier for users to use. Then this is the article for you, let's see how to use MacBook for newbies from A to Z very simple!
1. Instructions for creating a guest account on MacBook
Guest account will help you keep your account secure. This will come into play if you want to lend your MacBook to a friend or relative.
This is also the reason why many users trust Apple because they always know how to help users protect their personal information in the most effective way!
Quick Guide : Select System Preferences > Select Users and Groups > Select on the icon shaped locks > Enter the account password admin on the machine> Select Unlock > Select Guest Users > Mark tick on Allow guests to log Into this computer > Exit out and check if it was created successfully.
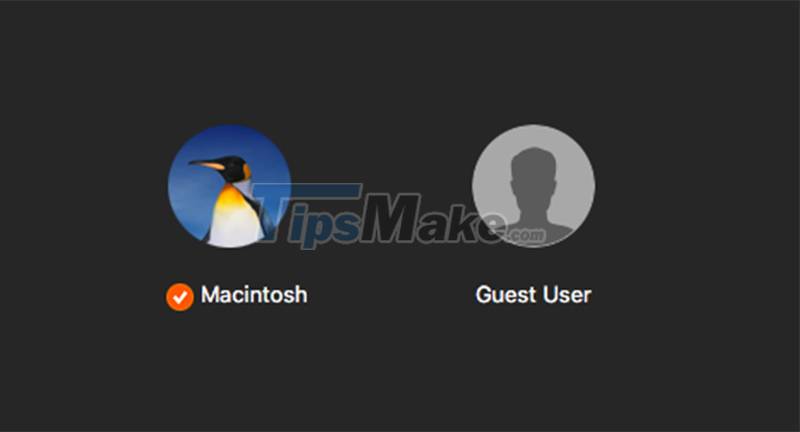
2. Summary of common key combinations on MacBook
The key combination keys will help you manipulate and use the computer faster. For MacBooks too, the apple house also creates key combinations to support users. You can use keyboard shortcuts to:
- Shortcuts when using the Safari web browser :
+ Command + T : Open a new browsing tab page.
+ Command + Shift + T : Reopen the tab you just closed.
+ Command + Shift + N: Open a new incognito tab page.
- Shortcut keys used to take screenshots :
+ Command + Shift + 3: Capture the full screen of the current machine.
+ Command + Shift + 4: Capture screen by area.
+ Command + Shift + 4 + Spacebar : Take a screenshot according to the application window.
- How to quickly manipulate the Room feature :
+ Command + Option + 8: Quickly zoom in on the screen.
+ Command + Option + Plus Key: Zoom in on the screen depending on how much you want.

- Other common keyboard shortcuts :
- + Option + Delete: Delete the last word when you are typing.
- + Shift + Option + Left / Right Arrow Keys: Quickly select (highlight) each word.
- + Command + H: Hide the window you have open.
3. Instructions for setting up a quick screen lock shortcut on MacBook
This will be a useful guide in cases where you are in a hurry to go out or need to quickly lock the screen. This quick screen lock will help users protect computer information in any case, even the most critical.
Quick Guide : Select the Launchpad > Select Others > Select app Automator > Select Serviecs > Select Utilities > Double-click on the Run Shell Script > Choose no Input > Import command " / System / Library / CoreServices /" Menu Extras "/ User.menu/Contents/Resources/CGSession -suspend " in the right pane > Command + S > Select Save > In the Save Services As section, name the command to be easy to remember.

4. Instructions for extracting files on MacBook
To facilitate sharing, moving user data or compressing files to reduce file size, increase transfer speed, better security,. So if you receive a compressed file from someone else but still Don't know how to open? See the instructions below to see how to unzip it!
Quick guide : Go to the App Store > Download The Unarchiver decompression software > Select the file to decompress > Right-click and select Get information > At the Open with select the default application is The Unarchiver > Select Change all .

5. Instructions for turning on and off the computer on MacBook
During the Covid-19 epidemic, many primary school students had to stay at home to study online. It is also difficult for parents to work while looking after their children.
If you know the on-off timer feature on your MacBook, babysitting will become extremely easy. The computer will be turned on and off according to the children's class time without worrying about you using the computer too much.
Quick guide : Select System Preferences > Select Energy Saver > Select Schedule > Customize Time , Status > Select Ok .

6. Instructions to review the saved WiFi Pass on MacBook
Reviewing WiFi Pass is also a basic feature of any electronic device that makes it easier for users to share WiFi passwords. Let's see how to see the WiFi password on MacBook!
Quick guide : Access Keychain Access > Select System > Select Passwords > Select the WiFi you want to view > Tick the box Show password > Enter the password of Keychain Access > Select OK > Enter your computer name and password > Select Allow .

7. Instructions to enable Paper Tape in Calculator on MacBook
Paper Tape is a hidden feature in the Calculator application that allows users to display all entered calculations on a small white virtual paper, similar to scratch paper when you do hand calculations. This will help you double-check the results quickly.
Quick guide : Go to Launchpad > Select Calculator > Select Windows > Select Open Paper Tape .

8. Simple way to download videos from YouTube on MacBook
YouTube is a quality and largest video social networking site today. On YouTube, there are many interesting and interesting videos for entertainment, learning, sharing, . to help users relieve stress in daily life.
In case you have to go to a place without an internet connection but still want to have fun, don't worry because today I will show you how to download simple videos from YouTube on MacBook.
Quick guide on how to install : Download the installation file from ClickToFlash > Open the installation file > Select Continue (3 times) > Select Install > Enter computer account and password .
Quick guide on how to download : Go to YouTube > Right-click on the video you want to download (the video is running) > Download video or Download video as.

9. Basic keyboard shortcuts users should know on MacBook
Similar to the function of keystrokes, keyboard shortcuts also help users perform operations faster. Besides, it also helps users to turn off and lock the device in case the device hangs or lags. There are basic keyboard shortcuts like:
- - Exit the application: Command + Q.
- - Exit the active application window: Command + W.
- - Open a new tab: Command + T.
- - Force close application: Command + Option + ESC.
- - Find words and phrases: Command + F.
- - Launch Quick Look: Command + Y.

10. Tips for newbies to MacBook
- Instructions for duplex printing options on MacBook
Open the file to print > Select File > Select Print > Select Printer > Select Show Details > Check Two-Side > Select Layout > Select Print Layout .

- Save battery : You can save your MacBook's battery in many ways such as turning off automatic updates, turning off location features when not in use, reducing screen brightness, checking for battery-draining applications on machine.

- Resize photos in bulk with Automator on MacBook
Open Automator > Select New Document > Select Services > Select Choose > At Services receive selected , select Images file > Select File and Folders > In the 2nd column, drag Get Specified finde r to the next page > Select Photos > In the 2nd column , drag the Scale Image item to the next page > Select the size you want to resize > Select File > Select Save .

Hopefully, after reading the above article, new users will be able to use the MacBook more proficiently. Thanks for watching, see you in the next post!
You should read it
- Understand the connection and key presses on the Macbook
- MacBook Air 2019 review - beautiful and durable laptop
- Apple launched a standalone ad for the MacBook Air
- How will the new MacBook get more upgrades?
- Apple upgraded the MacBook, MacBook Pro, and MacBook Air software
- 4 Extremely useful MacBook security tips, did you know?
- Steps to check MacBook temperature
- The brand 'MacBook Pro' can be killed
May be interested
- MacBook Air 2019 review - beautiful and durable laptop
 this year's macbook air is $ 100 cheaper (vnd 2,300,000) compared to last year's model. also, the macbook air's intel y series cpu will be great for some, but not as fast as the u-series chips in pcs and the new 13-inch macbook pro.
this year's macbook air is $ 100 cheaper (vnd 2,300,000) compared to last year's model. also, the macbook air's intel y series cpu will be great for some, but not as fast as the u-series chips in pcs and the new 13-inch macbook pro. - Tips for playing Rules of Survival for newbies should not be ignored
 you are a new player of rules of survival, probably still unfamiliar with how to play and how to complete the first mission. so don't skip the following rules of survival tips.
you are a new player of rules of survival, probably still unfamiliar with how to play and how to complete the first mission. so don't skip the following rules of survival tips. - How to fix MacBook keyboard error can't type numbers
 if your macbook device has an error that cannot type the numeric keypad, and you do not know how to fix it, please immediately click on the article to learn more!
if your macbook device has an error that cannot type the numeric keypad, and you do not know how to fix it, please immediately click on the article to learn more! - Instructions for connecting two monitors on the MacBook
 due to business needs, we need to connect macs together, so we can use 2 monitors at the same time. thus your work will increase much more effectively.
due to business needs, we need to connect macs together, so we can use 2 monitors at the same time. thus your work will increase much more effectively. - Compare MacBook Pro and MacBook Air
 the article compares macbook pro and macbook air - two types of laptop products from the apple brand, helping you understand the pros and cons of each type if you are wondering between these two products.
the article compares macbook pro and macbook air - two types of laptop products from the apple brand, helping you understand the pros and cons of each type if you are wondering between these two products. - Tips to effectively fix Safari crashes on Macbook
 safari error on macbook crashes causing your experience to be hindered? tipsmake will help you 'defect apple' fix it right away
safari error on macbook crashes causing your experience to be hindered? tipsmake will help you 'defect apple' fix it right away - Understand the connection and key presses on the Macbook
 the macbook laptop line has always been ranked as a luxury laptop with beautiful design, smooth and stable operating system, famous in the world, which was launched by apple in 2006.
the macbook laptop line has always been ranked as a luxury laptop with beautiful design, smooth and stable operating system, famous in the world, which was launched by apple in 2006. - Ways to use the Eject button on the Macbook
 if you are using a macbook air or macbook pro, you will probably know the eject button or power button used to open the device when in use. however, in addition to the boot feature, this power button has many features that you don't know.
if you are using a macbook air or macbook pro, you will probably know the eject button or power button used to open the device when in use. however, in addition to the boot feature, this power button has many features that you don't know. - Tips to fix a white Macbook screen error
 the phenomenon that the macbook is using naturally turns off then overnight, turns on only to see the white screen that many users worry. there are many reasons leading to this situation.
the phenomenon that the macbook is using naturally turns off then overnight, turns on only to see the white screen that many users worry. there are many reasons leading to this situation. - Apple launched a standalone ad for the MacBook Air
 with no need to focus on defaming competing products, apple's new ad delivers the message this is a beloved laptop.
with no need to focus on defaming competing products, apple's new ad delivers the message this is a beloved laptop.










 Steps to record screen video on Mac
Steps to record screen video on Mac How to use Launchpad on MacBook is very simple
How to use Launchpad on MacBook is very simple How to Uninstall iPhone Apps on Mac M1
How to Uninstall iPhone Apps on Mac M1 How to add images to PDF files on Mac
How to add images to PDF files on Mac How to take a screenshot on a Mac without using the keyboard
How to take a screenshot on a Mac without using the keyboard