Steps to roll back to Windows 10 from Windows 11 Insider Preview
Windows 11 Insider Preview has a new interface, new Microsoft Store, new Settings application. However, it comes with some small bugs and new operations that require users to get used to.
If you are not satisfied with Windows 11 or have some annoying problems, you can go back to Windows 10 without any data loss. Here's how to do it:
Step 1 : On Windows 11 open Settings and navigate to Windows Update > Advanced options > Recovery

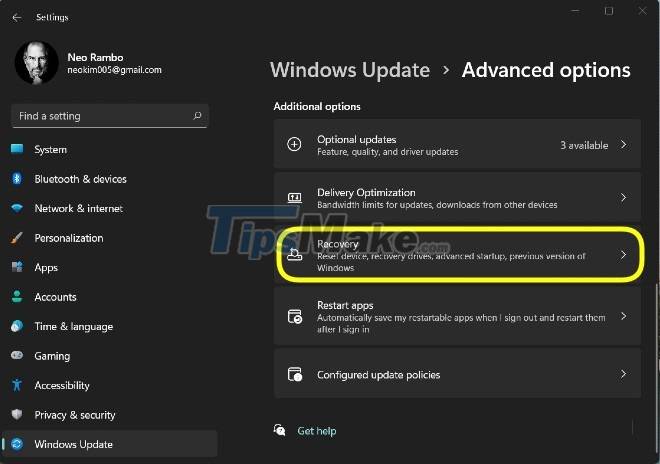
Step 2 : Click Go back in the Recovery options section to start going back to Windows 10
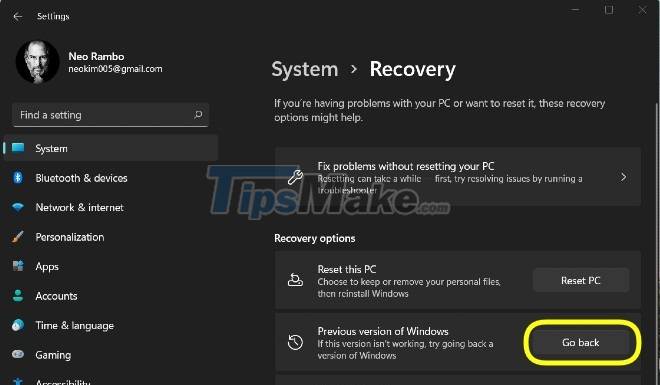
Step 3 : Microsoft will ask you why you want to go back. You can choose the available reasons or write your own for microsoft

Step 4 : Microsoft will suggest you to check for updates and install to see if it solves your problem. Please click No thanks to continue the process of returning to Windows 10

Step 5 : Next, Microsoft will remind you that you need to reinstall the programs that you installed on Windows 11. Microsoft also requires you to back up to avoid risks. Once done, click Next

Step 6 : Microsoft prompts you to remember your password because you must enter it after the rollback is complete. You should remember both the Microsoft account password and the password of the local account on the machine. Click Next to continue

Step 7 : Click Go back to an earlier build to start going back to Windows 10. This process will restart your computer several times. If using a laptop, you should plug it in to make sure it doesn't crash during installation causing errors

Once the process is complete, you will be greeted by the familiar Windows 10 login screen. Enter your password or PIN to sign in to Windows 10. All your personal data is preserved.
Good luck!
You should read it
- Windows 8 - Where's the match?
- Even if you're tired of Windows 10, don't downgrade to Windows 8.1
- Latest Windows 11 keyboard shortcuts list
- How to Downgrade from Windows 10
- Windows Insider Program users can now download the first Windows 11 preview 11
- Looking back at 27 years of 'evolution' of Windows
- This is how Windows 10 to Win 7 or Win 8.1 does not need to be reset
- Fix 5 common errors on Windows 11 Insider Preview version, helping you have a more stable experience trải
May be interested
- Microsoft explains why Windows 11 requires a high-spec PC PC
 microsoft recently officially released an explanation of the strict hardware requirements of windows 11.
microsoft recently officially released an explanation of the strict hardware requirements of windows 11. - How to get Windows 11 Dev builds in case your PC doesn't meet the minimum hardware requirements
 windows 11 is a hot topic in the global technology community in the past few days. many windows users now have a need to install this new version of the operating system on their pcs to experience the exciting changes and additions soon.
windows 11 is a hot topic in the global technology community in the past few days. many windows users now have a need to install this new version of the operating system on their pcs to experience the exciting changes and additions soon. - Microsoft changed the context menu on Windows 11 confusing many users
 microsoft has officially released the first windows 11 insider preview beta. in this release, design improvements and some new features have been released by microsoft.
microsoft has officially released the first windows 11 insider preview beta. in this release, design improvements and some new features have been released by microsoft. - Windows Insider Program users can now download the first Windows 11 preview 11
 as promised, microsoft has released the first preview for users participating in the windows insider program.
as promised, microsoft has released the first preview for users participating in the windows insider program. - Steps to register for Windows Insider Program to experience Windows 11 early
 with the windows insider program, users can experience windows 11 early even if the computer does not meet the minimum requirements set by microsoft.
with the windows insider program, users can experience windows 11 early even if the computer does not meet the minimum requirements set by microsoft. - Thanks to Windows 11, the part that nobody cared about before suddenly became in short supply, increasing the price many times
 tpm, a chip that many people did not know before, was suddenly sought after and inflated after the launch of windows 11.
tpm, a chip that many people did not know before, was suddenly sought after and inflated after the launch of windows 11.






 Windows 10 Insider Preview build 18290 (19H1) with many improvements, invited to download ISO files and experience
Windows 10 Insider Preview build 18290 (19H1) with many improvements, invited to download ISO files and experience How to update Windows 11 officially from Insider Preview
How to update Windows 11 officially from Insider Preview Windows Insider Program users can now download the first Windows 11 preview 11
Windows Insider Program users can now download the first Windows 11 preview 11 Fix 5 common errors on Windows 11 Insider Preview version, helping you have a more stable experience trải
Fix 5 common errors on Windows 11 Insider Preview version, helping you have a more stable experience trải Microsoft warns that the next versions of Windows 11 Insider Preview Dev channel will be less stable
Microsoft warns that the next versions of Windows 11 Insider Preview Dev channel will be less stable