How to Erase and Format External Hard Drive on iPhone/iPad
Formatting external hard drives has never been possible on iPhone or iPad. However, that changed with iOS 18 and iPadOS 18, which introduced the ability to erase and format external hard drives on iPhone/iPad. Here's how to use it!
Use the Files app to format a hard drive on iPhone/iPad
Apple has added a new Erase feature to the built-in Files app. It's pretty easy to use, and all you need is an adapter or USB hub, depending on your iPhone or iPad model and preferences. Here's what you need to do to format an external hard drive:
1. Plug in the external hard drive you want to format using an adapter or USB hub.
2. Open the Files app and you'll see the name of your hard drive under Locations in the left sidebar.
3. Press and hold on the hard drive and select Erase .
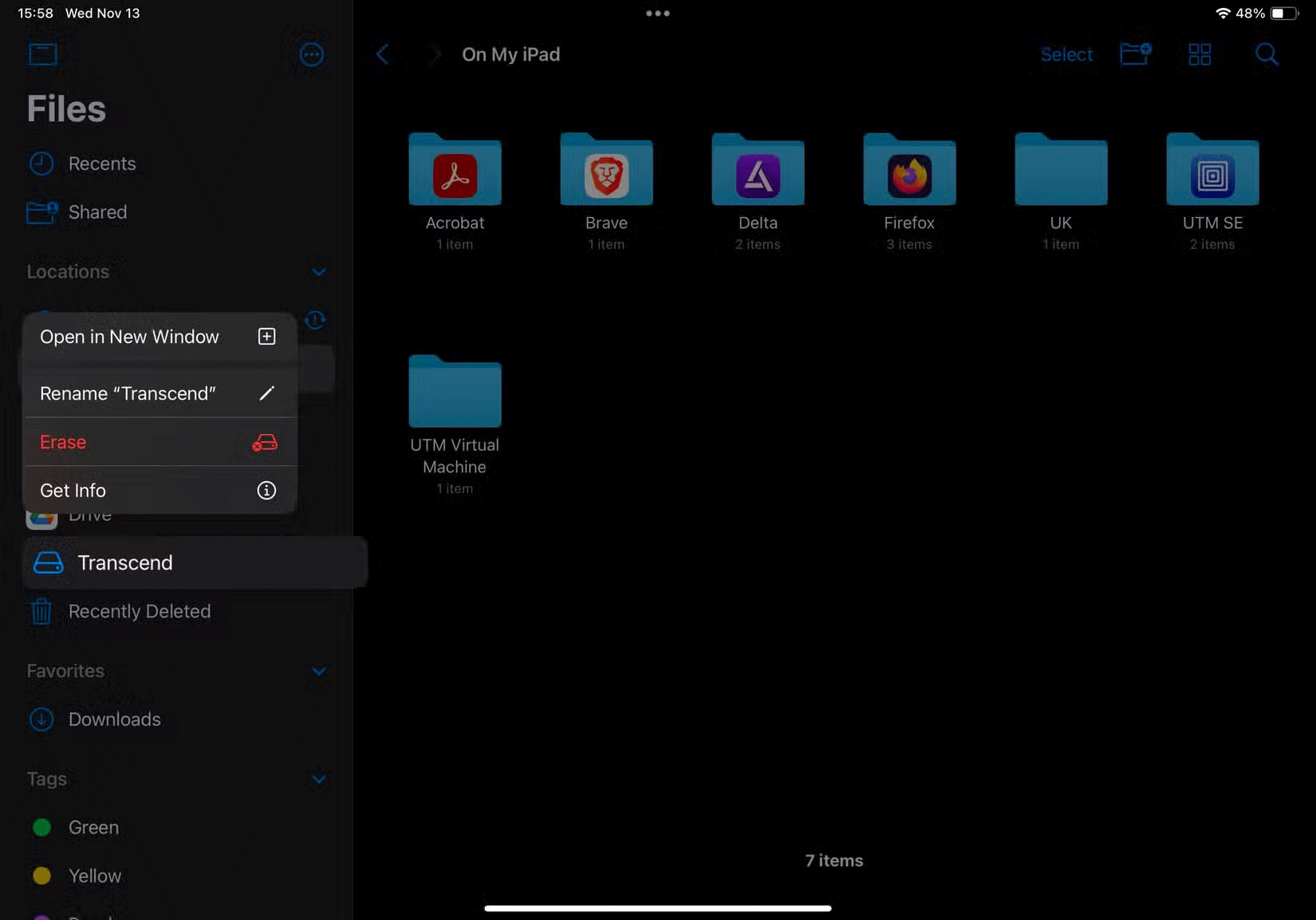 How to Erase and Format External Hard Drive on iPhone/iPad Picture 1
How to Erase and Format External Hard Drive on iPhone/iPad Picture 1
4. Depending on your requirements, choose the appropriate format for your hard drive between APFS, ExFAT and MS-DOS (FAT).
 How to Erase and Format External Hard Drive on iPhone/iPad Picture 2
How to Erase and Format External Hard Drive on iPhone/iPad Picture 2
5. If you want to rename the hard drive, tap the NAME text field at the top and enter a new name.
6. Finally, tap Erase in the upper right corner and select Erase in the confirmation prompt to begin erasing and formatting the drive.
 How to Erase and Format External Hard Drive on iPhone/iPad Picture 3
How to Erase and Format External Hard Drive on iPhone/iPad Picture 3
You should now see a loading icon next to the hard drive, indicating that the formatting process is in progress. When it's done, the icon will turn into a check mark. You can then proceed to access and use the hard drive. When it's done, simply unplug it from your iPhone or iPad.
Choose the correct format for your external hard drive
Choosing the right file system for your external hard drive is important and depends on the device you plan to use. Here's a quick summary to help you decide:
- APFS (Apple File System) : Apple's proprietary file system, APFS, is the ideal choice if you want to use a hard drive exclusively for Apple devices, such as an iPhone, iPad, Mac, or Apple TV. Additional options like Case Sensitive and Encrypted are available with this format. While the latter option secures the data on the drive, the former handles uppercase and lowercase file names differently to avoid name conflicts.
- ExFAT : This is a great choice if you want the freedom to use your hard drive or on a variety of devices, including Apple devices, Windows and Linux computers, TVs, Android phones, and digital cameras.
- MS-DOS (FAT) : This format is highly compatible with older systems. However, it is a relatively old format and is only ideal for smaller storage needs due to its 4GB file size limit.
The ability to format a hard drive in the Files app is incredibly useful and eliminates the need to use a Mac or PC. However, that's not all the built-in file manager in iOS and iPadOS can do. Thanks to recent iOS and iPadOS updates, you can perform a variety of tasks using the Files app on your iPhone or iPad.
You should read it
- Pros and cons of using an external hard drive for PS4
- 7 best external hard drives
- How to reformat an external hard drive does not cause data loss
- How to Connect an External Hard Drive to a Macbook Pro
- How to use an external hard drive with iPad Pro running iOS 13
- How to fix an external hard drive error is not displayed on the Mac
- Everything you need to know about external hard drives Xbox One
- How to format an external hard drive to FAT32?
- Causes and ways to fix external hard drive slow on Windows 10
- 7 simple ways to increase the life of your external hard drive
- Advice on buying an external hard drive
- How to use an external hard drive with a Chromebook
May be interested

How to Zoom in on Text When Typing on iPhone

This iPhone 16 Feature Will Make Your Videos Sound Better

How to fix missing notes on iPhone after accepting new iCloud terms

How to view image size (resolution) on iPhone

The best photography apps on iOS and Android

How to copy contacts from iPhone to sim successfully using iTools






 How to Connect an External Hard Drive to a Macbook Pro
How to Connect an External Hard Drive to a Macbook Pro How to reformat an external hard drive does not cause data loss
How to reformat an external hard drive does not cause data loss Pros and cons of using an external hard drive for PS4
Pros and cons of using an external hard drive for PS4 How to format an external hard drive to FAT32?
How to format an external hard drive to FAT32? 7 best external hard drives
7 best external hard drives How to Format a Hard Drive
How to Format a Hard Drive