How to Recover Data with MediaRECOVER for Windows
Part 1 of 3:
Downloading and Installing MediaRECOVER
-
 Go to the download page. Visit http://www.kingston.com/us/flash/media_recover from any web browser.
Go to the download page. Visit http://www.kingston.com/us/flash/media_recover from any web browser. -
 Download the program. Scroll to the bottom of the page. Click the 'Download' button for Windows and wait for the installer file to be downloaded.
Download the program. Scroll to the bottom of the page. Click the 'Download' button for Windows and wait for the installer file to be downloaded. -
 Extract the installer file. Double-click on the downloaded installer file. The file name is 'MediaRECOVER.exe.' Extract the contents to your computer.
Extract the installer file. Double-click on the downloaded installer file. The file name is 'MediaRECOVER.exe.' Extract the contents to your computer. - Install the software. Look for the 'setupmr.exe' file and double-click on it. This will run the setup for Media Recover. Follow the on-screen instructions to complete the installation.
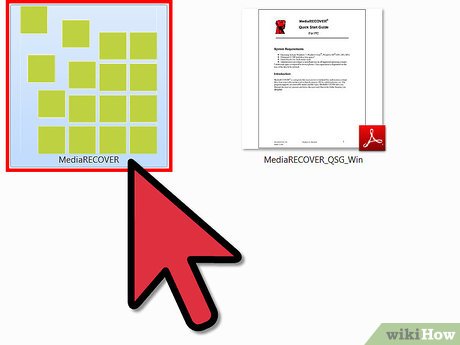
Part 2 of 3:
Activating MediaRECOVER
-
 Launch MediaRECOVER. Click on the Start menu and look for the program under All Programs. Click on it.
Launch MediaRECOVER. Click on the Start menu and look for the program under All Programs. Click on it. -
 Enter the activation code. Upon initial launch, you will be prompted for an activation code. The activation code is Kingston's way to ensure that users of the program have compatible Kingston memory devices. The code is bundled with the media card's packaging. Click the 'Enter Activation Code' button, enter the code in the field, and click the 'Verify' button.
Enter the activation code. Upon initial launch, you will be prompted for an activation code. The activation code is Kingston's way to ensure that users of the program have compatible Kingston memory devices. The code is bundled with the media card's packaging. Click the 'Enter Activation Code' button, enter the code in the field, and click the 'Verify' button. - Complete the activation. After Kingston verifies your activation code, a message box will appear. Click the 'OK' button to proceed.
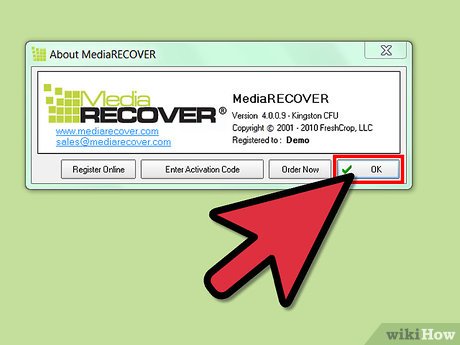
Part 3 of 3:
Recovering Lost or Deleted Data
-
 Launch MediaRECOVER. Open on the Start menu and look for the program under All Programs. Click on it. You will reach the main menu this time since you've already activated the program from Part 2.
Launch MediaRECOVER. Open on the Start menu and look for the program under All Programs. Click on it. You will reach the main menu this time since you've already activated the program from Part 2. -
 Insert a Kingston media card. Plug in the Kingston memory or storage device that contains the files you want to recover to your computer.
Insert a Kingston media card. Plug in the Kingston memory or storage device that contains the files you want to recover to your computer. -
 Scan for files. Select a scan option from the main menu.
Scan for files. Select a scan option from the main menu.- Do a Basic Scan. Click the 'Scan' option from the main menu if you want to do a quick scan of deleted files.
- Do an Advanced Scan. Click the 'Advanced Scan' option from the main menu if you want to do a more thorough scan of deleted files. This option takes longer as it searches for RAW or formatted files sectors.
-
 Select a drive. You will be presented with the list of memory or storage devices connected to your computer. This will also include your main local hard disk drive. Select the drive where you inserted your media card from Step 2 and click the 'Next' button.
Select a drive. You will be presented with the list of memory or storage devices connected to your computer. This will also include your main local hard disk drive. Select the drive where you inserted your media card from Step 2 and click the 'Next' button. -
 Identify the save path. On the next screen, you have to define where the recovered files will be placed. Enter the destination folder here. You can use your hard disk drive or another attached storage device, but not the media card to be scanned. Click the 'Next' button to proceed.
Identify the save path. On the next screen, you have to define where the recovered files will be placed. Enter the destination folder here. You can use your hard disk drive or another attached storage device, but not the media card to be scanned. Click the 'Next' button to proceed. -
 Scan for files. The program will start scanning the selected drive for files that can be recovered. Wait for it to finish.
Scan for files. The program will start scanning the selected drive for files that can be recovered. Wait for it to finish.- You will be able to see the progress on your screen.
-
 Complete scan. Once the scan is completed, a 'Scan Completed' message box will appear. Click the 'OK' button to proceed.
Complete scan. Once the scan is completed, a 'Scan Completed' message box will appear. Click the 'OK' button to proceed. -
 View recoverable files. The files that can be recovered by the program will be listed. Browse through them.
View recoverable files. The files that can be recovered by the program will be listed. Browse through them. -
 Save files. From the list, tick the tick boxes of the files you wish to save then click the 'Save' button. The selected files will be saved in the destination folder you specified in Step 5.
Save files. From the list, tick the tick boxes of the files you wish to save then click the 'Save' button. The selected files will be saved in the destination folder you specified in Step 5. - View recovered files. Open the destination folder and you will be able to see the files recovered by the program. You now have your lost or deleted data back.
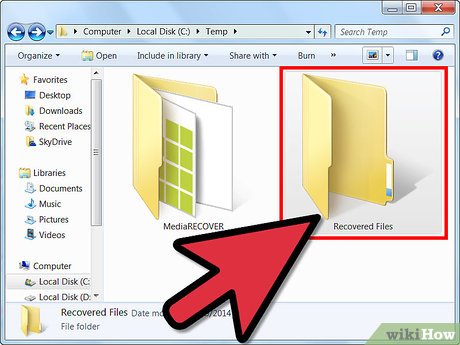
4 ★ | 1 Vote
You should read it
- How to scan documents in the Files app on iOS
- Applications Scan documents to PDF on iOS
- Instructions for scanning documents with 3 simple steps
- How to Scan a Document into a PDF
- 3 types of virus scans and the right time to use
- Google Chrome adds the ability to scan for viruses using cloud computing technology
- Learn about the Program files folder in Windows
- Instructions for the easiest way to scan documents into PDF files on Android
May be interested
- Download Omni Recover 2, the iPhone data recovery software for $ 39.99, which is free
 omni recover 2 is a software that helps recover deleted data on the software developer iphone minicreo. this is a data recovery tool popular with millions of users since its release (2013) so far.
omni recover 2 is a software that helps recover deleted data on the software developer iphone minicreo. this is a data recovery tool popular with millions of users since its release (2013) so far. - How to recover deleted iPhone data with PhoneRescue
 phonerescue is an application to retrieve and recover deleted data on ios devices, including messages, call logs, contacts, pictures, ...
phonerescue is an application to retrieve and recover deleted data on ios devices, including messages, call logs, contacts, pictures, ... - How to recover deleted data using Recuva on computer
 recuva can restore any files that users have accidentally deleted. furthermore, the software can also recover from any storage device such as memory card, external hard drive or usb. the article below will guide you in detail how to recover deleted data using recuva on your computer.
recuva can restore any files that users have accidentally deleted. furthermore, the software can also recover from any storage device such as memory card, external hard drive or usb. the article below will guide you in detail how to recover deleted data using recuva on your computer. - How to Recover Overwritten Data
 if you accidentally overwrite an old file or folder with new content, you can still restore the previous version. with many software available for all operating systems, you can use them to scan and recover deleted files on your hard drive. if you previously set up backups through your operating system, data may remain on the backup.
if you accidentally overwrite an old file or folder with new content, you can still restore the previous version. with many software available for all operating systems, you can use them to scan and recover deleted files on your hard drive. if you previously set up backups through your operating system, data may remain on the backup. - Steps to recover deleted files on USB and External Hard Drive
 in the process of data processing on a computer, it is inevitable that mistakenly delete or format data on a usb or external hard drive, there are now quite a few software to help you recover deleted data.
in the process of data processing on a computer, it is inevitable that mistakenly delete or format data on a usb or external hard drive, there are now quite a few software to help you recover deleted data. - Restore deleted drive partitions with Active Partition Recovery
 recover data from partitions deleted by viruses, because missed hands often take a lot of time and effort. if you don't find the right tool you may lose data forever.
recover data from partitions deleted by viruses, because missed hands often take a lot of time and effort. if you don't find the right tool you may lose data forever. - How to recover files from a completely corrupted computer
 if your computer does not boot anymore, it may be a problem with windows or the computer hardware may be too hot. if you have important files stuck inside the broken computer, this tutorial will help you recover them.
if your computer does not boot anymore, it may be a problem with windows or the computer hardware may be too hot. if you have important files stuck inside the broken computer, this tutorial will help you recover them. - Instructions for finding and recovering deleted data
 what would you do if after deleting a file but realized it was an important file? or is there a file that is suddenly infected by virus and then deleted by antivirus software? undelete 360 is an effective solution that can be used in this case.
what would you do if after deleting a file but realized it was an important file? or is there a file that is suddenly infected by virus and then deleted by antivirus software? undelete 360 is an effective solution that can be used in this case. - How to recover deleted files on Linux
 data loss is something that all pc users have to face at some point in time. whether it's a hard drive failure or accidental deletion, we've all been in situations where we wish we could get our deleted data back.
data loss is something that all pc users have to face at some point in time. whether it's a hard drive failure or accidental deletion, we've all been in situations where we wish we could get our deleted data back. - How to Recover Data from Memory Cards
 if your memory card is corrupted or you've accidentally deleted files, you can recover your photos, videos, and other important files using data recovery software. reputable third-party programs that can help you safely recover data from...
if your memory card is corrupted or you've accidentally deleted files, you can recover your photos, videos, and other important files using data recovery software. reputable third-party programs that can help you safely recover data from...
























 How to Fix a Malware Infection on Your Computer
How to Fix a Malware Infection on Your Computer How to Recover Deleted Files on Copy
How to Recover Deleted Files on Copy How to Clean Up Your PC Before Shut Down
How to Clean Up Your PC Before Shut Down How to Permanently Erase Data Off a Hard Drive
How to Permanently Erase Data Off a Hard Drive How to Create a Partition
How to Create a Partition How to Speed Up a Slow Internet Connection
How to Speed Up a Slow Internet Connection