How to Fix a File Corruption Error
Method 1 of 4:
Resolving issues with hard drive cable
-
 Clean your SATA cables. If your SATA hard drive cable connector has metal latches, follow these steps:
Clean your SATA cables. If your SATA hard drive cable connector has metal latches, follow these steps:- Unplug both ends of the SATA hard drive cable.
- Blow out both of the cable ends and where they plug into the back of hard drive and mainboard/motherboard with canned air or air pump.
- Clean the ends of the cables and where they plug into with a toothbrush and rubbing alcohol or surgical spirits.
-
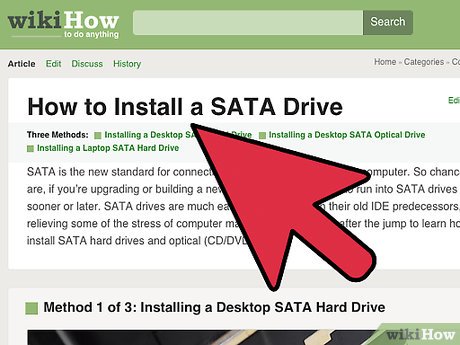 Reconnect the cables to the hard drive inside the CPU box. When it is totally dry, reconnect the SATA hard drive cable to the back of the hard drive and to the mainboard/motherboard. It can only go on one way; you can't accidentally reverse it like ATA cables in old days; it has an "L" shape to prevent this.
Reconnect the cables to the hard drive inside the CPU box. When it is totally dry, reconnect the SATA hard drive cable to the back of the hard drive and to the mainboard/motherboard. It can only go on one way; you can't accidentally reverse it like ATA cables in old days; it has an "L" shape to prevent this. -
 Ensure that it fits without restriction. Be sure there is no stress anywhere in any part of the SATA cable, for example from the side of computer case or another component pressing on it. Any stress may cause the connector ends to work partly loose, which will cause more data corruption and data loss (more CRC errors). If there are any bends in the cable around corners which may accidentally get pressed on, try using sticky tape to secure the bend in the best location with the least stress on the connector end. If you have a very tight bend or if it is impossible to reduce stress on the cable enough, you should buy a right angle or left angle SATA cable; they are designed for these tight corners, and have 90 degree angles relative to the cable to insert without too much stress in tight spaces.
Ensure that it fits without restriction. Be sure there is no stress anywhere in any part of the SATA cable, for example from the side of computer case or another component pressing on it. Any stress may cause the connector ends to work partly loose, which will cause more data corruption and data loss (more CRC errors). If there are any bends in the cable around corners which may accidentally get pressed on, try using sticky tape to secure the bend in the best location with the least stress on the connector end. If you have a very tight bend or if it is impossible to reduce stress on the cable enough, you should buy a right angle or left angle SATA cable; they are designed for these tight corners, and have 90 degree angles relative to the cable to insert without too much stress in tight spaces. -
 Improve the connectors at the contact point. Your SATA cable connectors may have poor contact design, or the metal may have oxidized/rusted over time. If metal electrical contacts are rusted/oxidized, and you have no money, use a small thin metal nail file to bring shine back to contacts and restore good electrical connection of cable ends. If you have money, and you want to try new SATA cables instead, you can purchase a new one, but there is no guarantee the contact design will be even as good as the cable you are replacing, since many aftermarket replacement SATA cables have poor contact design. Two things you have to watch when bringing shine back to contacts are:
Improve the connectors at the contact point. Your SATA cable connectors may have poor contact design, or the metal may have oxidized/rusted over time. If metal electrical contacts are rusted/oxidized, and you have no money, use a small thin metal nail file to bring shine back to contacts and restore good electrical connection of cable ends. If you have money, and you want to try new SATA cables instead, you can purchase a new one, but there is no guarantee the contact design will be even as good as the cable you are replacing, since many aftermarket replacement SATA cables have poor contact design. Two things you have to watch when bringing shine back to contacts are:- Do not press too hard down on contact or it will not make contact when you are done. #* Be careful not to wear away too much, and try to target sanding action to right location. You will have tiny bits of plastic and metal that flake off as you work, so use a dry toothbrush and dust out connector end afterwards to make sure these particles are gone before you use the cable again.
Method 2 of 4:
Resolving issues with RAM
-
 Look for signs of a failing hard drive, or for defective parts inside of the CPU case. The RAM installed into your mainboard/motherboard could be defective or its contacts may have come somewhat loose. Try repeating Steps One and Two on the RAM and its cable. Allow to dry completely, alcohol will evaporate by itself given a little time. Then put your RAM chips back in, they only go in one way, not both ways. Do not force them, you may have them in the wrong way. There is a slot that lines them both up on bottom. Get it lined up to the slot in the socket. Then press gently down; it should go in, press from the top middle, or both sides of top at same time. As you press down it should go into socket and clips should start to close on both sides of socket. You may need to press plastic clips on each side a bit to make them lock, they have bits on inside ends that press into half circle openings on sides of RAM chip. They should make satisfying click sound when closed and properly installed. Then hold top of RAM chip from both sides, or middle, and gently press down and vibrate fingers slightly to work it gently down into socket to make best contact. Release when you feel you have firm but gentle fit.
Look for signs of a failing hard drive, or for defective parts inside of the CPU case. The RAM installed into your mainboard/motherboard could be defective or its contacts may have come somewhat loose. Try repeating Steps One and Two on the RAM and its cable. Allow to dry completely, alcohol will evaporate by itself given a little time. Then put your RAM chips back in, they only go in one way, not both ways. Do not force them, you may have them in the wrong way. There is a slot that lines them both up on bottom. Get it lined up to the slot in the socket. Then press gently down; it should go in, press from the top middle, or both sides of top at same time. As you press down it should go into socket and clips should start to close on both sides of socket. You may need to press plastic clips on each side a bit to make them lock, they have bits on inside ends that press into half circle openings on sides of RAM chip. They should make satisfying click sound when closed and properly installed. Then hold top of RAM chip from both sides, or middle, and gently press down and vibrate fingers slightly to work it gently down into socket to make best contact. Release when you feel you have firm but gentle fit. -
 Ensure the problem doesn't lay within the software of drivers that the hard drive rests upon. Try to find the problem with softwares.If cleaning and replacing RAM doesn't fix issue, you might want to try testing your RAM to see if it has become defective. To do this, you should download the Memtest86+ software to run from floppy disk, CD/DVD, or USB flash drive and test your memory for defects.
Ensure the problem doesn't lay within the software of drivers that the hard drive rests upon. Try to find the problem with softwares.If cleaning and replacing RAM doesn't fix issue, you might want to try testing your RAM to see if it has become defective. To do this, you should download the Memtest86+ software to run from floppy disk, CD/DVD, or USB flash drive and test your memory for defects.
Method 3 of 4:
Resoving issues with your old files
-
 Backup your data and erase and reformat the partition of the hard drive. Check if it is just old problem caused by previous file or data corruption. If it is, you can copy over backup of data, reinstall software, or in worst case, erase and format system partition or entire hard drive and reinstall operating system and it should be fixed. Another possibility for source of your file or data corruption, some viruses are known to install system level drivers into your operating system, which is probably Windows, since most PC viruses are written for Windows and not other OSes. Sometimes these system level drivers can cause data corruption. If you think that may be the source of your problem, you should erase and format your hard drive and do fresh install of your operating system (probably Windows).
Backup your data and erase and reformat the partition of the hard drive. Check if it is just old problem caused by previous file or data corruption. If it is, you can copy over backup of data, reinstall software, or in worst case, erase and format system partition or entire hard drive and reinstall operating system and it should be fixed. Another possibility for source of your file or data corruption, some viruses are known to install system level drivers into your operating system, which is probably Windows, since most PC viruses are written for Windows and not other OSes. Sometimes these system level drivers can cause data corruption. If you think that may be the source of your problem, you should erase and format your hard drive and do fresh install of your operating system (probably Windows).
Method 4 of 4:
Resolving issues with your Hard Drive
-
 Investigate your hard drive. If you still have new file corruption, data corruption, new CRC errors, additional SMART CRC errors, etc, possibly your hard drive is failing and needs to be replaced. One way to determine if this is the case is that sometimes when hard drive is failing, it makes different noises than usual. Sound for normal hard drive operation, is sort of like soft, gentle finely grained sound somewhat similar to stepping on very fine gravel with padded shoes. If you hear more sudden, sharp, raspy, pinging, or louder grating type sounds, and it is not normal pattern for your hard drive, it is possible it may be failing. When hard drives are failing, they don't always make these unusual types of sounds, but sometimes they do.
Investigate your hard drive. If you still have new file corruption, data corruption, new CRC errors, additional SMART CRC errors, etc, possibly your hard drive is failing and needs to be replaced. One way to determine if this is the case is that sometimes when hard drive is failing, it makes different noises than usual. Sound for normal hard drive operation, is sort of like soft, gentle finely grained sound somewhat similar to stepping on very fine gravel with padded shoes. If you hear more sudden, sharp, raspy, pinging, or louder grating type sounds, and it is not normal pattern for your hard drive, it is possible it may be failing. When hard drives are failing, they don't always make these unusual types of sounds, but sometimes they do.
4 ★ | 1 Vote
You should read it
- How to install a hard drive?
- Things to know about Serial ATA (SATA)
- Reasons to use SATA SSD hard drive
- 11 things to do when using SSD hard drive on Windows 10
- 10 things to do when using SSD hard drives on Windows
- Distinguish common types of computer cables
- WD unveils 'fastest in the world' hard drive
- How does the hard drive work?
May be interested
- Steps to fix lost NODE.dll file error on Windows 10, 11
 the error of losing the node.dll file on windows 10 and 11 computers is extremely common and they cause users to open software on the computer. for node.dll file loss error, you can quickly handle it in many different ways.
the error of losing the node.dll file on windows 10 and 11 computers is extremely common and they cause users to open software on the computer. for node.dll file loss error, you can quickly handle it in many different ways. - How to fix error Error code -43 deletes the file on macOS
 when a user deletes any file in the finder file manager on macos, an error will usually occur error code -43 cannot delete the file on the system.
when a user deletes any file in the finder file manager on macos, an error will usually occur error code -43 cannot delete the file on the system. - How to fix Winload.efi is missing on Windows
 winload.efi is the executable file for the computer's firmware mainly based on uefi and executes file downloading tasks into the bootloader of the computer. this article will show you how to fix winload.efi error is missing on windows.
winload.efi is the executable file for the computer's firmware mainly based on uefi and executes file downloading tasks into the bootloader of the computer. this article will show you how to fix winload.efi error is missing on windows. - How to fix missing or missing Msvcp110.dll file
 msvcp110.dll error occurs due to situations that lead to the removal or crash of msvcp110 dll file. in some cases, these dll errors are caused by registry problems, viruses or malware, even hardware errors.
msvcp110.dll error occurs due to situations that lead to the removal or crash of msvcp110 dll file. in some cases, these dll errors are caused by registry problems, viruses or malware, even hardware errors. - How to fix Vietnamese error when opening CSV file in Excel
 when converting excel file data into a csv file, you often encounter errors that do not display vietnamese fonts. this will undoubtedly have a small impact on your work. so how to fix the excel file error when converting to csv.
when converting excel file data into a csv file, you often encounter errors that do not display vietnamese fonts. this will undoubtedly have a small impact on your work. so how to fix the excel file error when converting to csv. - How to fix the 'Error Opening File for Writing' error on Windows 10/11
 installation errors are errors that arise when a user tries to install some computer software package. the 'error opening file for writing' error is one of the common installation problems reported on support forums.
installation errors are errors that arise when a user tries to install some computer software package. the 'error opening file for writing' error is one of the common installation problems reported on support forums. - How to Fix JPG file cannot be opened error in Windows 10
 outdated windows versions, corrupted file systems, or third-party application conflicts may prevent you from opening jpg files.
outdated windows versions, corrupted file systems, or third-party application conflicts may prevent you from opening jpg files. - What is a DLL file, and how does this file work?
 dll stands for dynamic link library. dll file contains instructions that other programs can call to do a certain task. basically, dlls are the same as exes, but these files are named differently during the linking process.
dll stands for dynamic link library. dll file contains instructions that other programs can call to do a certain task. basically, dlls are the same as exes, but these files are named differently during the linking process. - How to fix the error can not save Excel file
 how to fix the error can not save excel file. in some cases, you can open a spreadsheet directly on outlook, or open a file as read only; you can edit the file, but when saving the file, excel will alert you with the following content:
how to fix the error can not save excel file. in some cases, you can open a spreadsheet directly on outlook, or open a file as read only; you can edit the file, but when saving the file, excel will alert you with the following content: - Error opening XML file in the wrong format and how to fix the error effectively
 the error of opening a malformed xml file is the situation that tipsmake will mention in today's article.
the error of opening a malformed xml file is the situation that tipsmake will mention in today's article.














 How to Recover Data with MediaRECOVER for Windows
How to Recover Data with MediaRECOVER for Windows How to Fix a Malware Infection on Your Computer
How to Fix a Malware Infection on Your Computer How to Recover Deleted Files on Copy
How to Recover Deleted Files on Copy How to Clean Up Your PC Before Shut Down
How to Clean Up Your PC Before Shut Down How to Permanently Erase Data Off a Hard Drive
How to Permanently Erase Data Off a Hard Drive How to Create a Partition
How to Create a Partition