How to fix 'We Couldn't Set Your Default Save Location' error on Windows 11/10
Users have reported error 0x80070005 or 0x80070539 arising when they try to place newly saved apps to different external hard drive locations using Settings. Those error codes have the same message that says: 'We couldn't set your default save location' . This means users cannot change the default save location for the app.
Does that error also prevent you from changing where new apps are saved to? If so, here is how you can fix error code 0x80070005 or 0x80070539 on Windows 11/10.
1. Set your user account to administrator
If you are using a standard Windows account, change your user account type to an admin account. A standard user account will prevent you from applying any complex system changes. Changing where an app is saved is something you may need administrator privileges for.
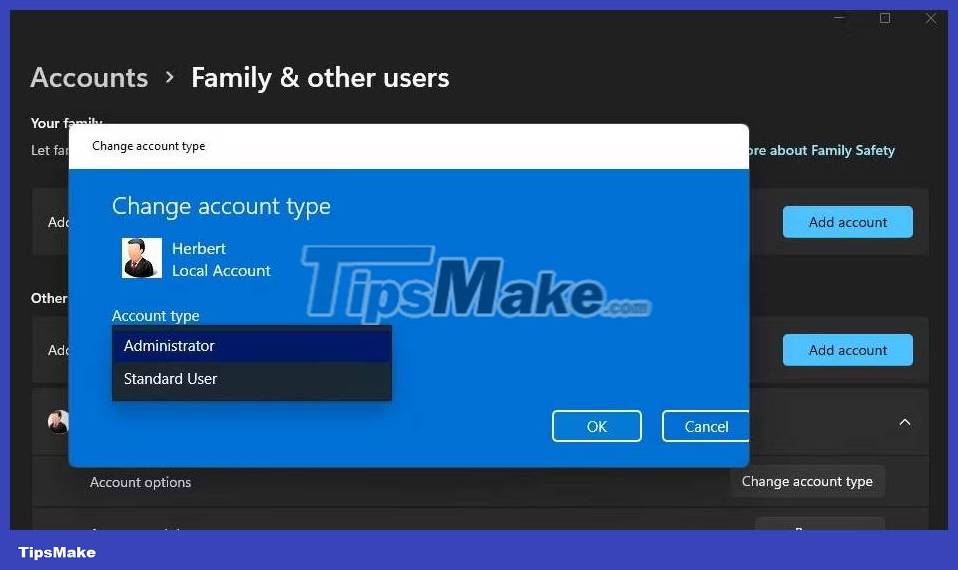
2. Rename the WindowsApps folder
This error may arise because the WindowsApps folder where the application is saved is corrupted. Renaming the WindowsApps folder on the drive or partition where you want to save the application can resolve such issue. To do so, rename that folder as follows:
1. If you are trying to place an application saved on an external hard drive, connect that hard drive to your PC.
2. Open the File Explorer folder navigator and click This PC .
3. Double-click the drive/partition you want to set as the default save location for the application.
4. Then, right-click on the WindowsApps folder and select the Rename context menu option . You will find that folder in the root directory of the drive.

5. Rename the folder to WindowsApps.old and press Enter.
6. Then, try changing the default save location for applications through Settings.
If this still doesn't work, then move on to the next solution.
3. Delete or rename the WpSystem folder
Many users confirm that renaming or deleting the WpSystem folder fixes error 0x80070005. WpSystem is a directory created to store application data. Try renaming that folder to WpSystem.old on a drive that you can't set as the application save location, as outlined for the previous method. WpSystem will be in the same folder as the WindowsApps folder.
Also, delete the WpSystem folder. You can delete a file or folder in Explorer by right-clicking on the file or folder and selecting Delete . If you can't find that folder or this potential solution doesn't work, try the next solution.

4. Set full system permissions for the System Volume folder
Setting full permissions for the System Volume folder is another confirmed fix for error 0x80070005. Follow these steps to set full permissions for the System Volume folder:
1. Go into File Explorer and click the three-dot menu See more > Options . In Windows 10, click Options on the View tab .
2. Select View on the Folder Options window.
3. Uncheck the Hide protected operating system files (Recommended) option .
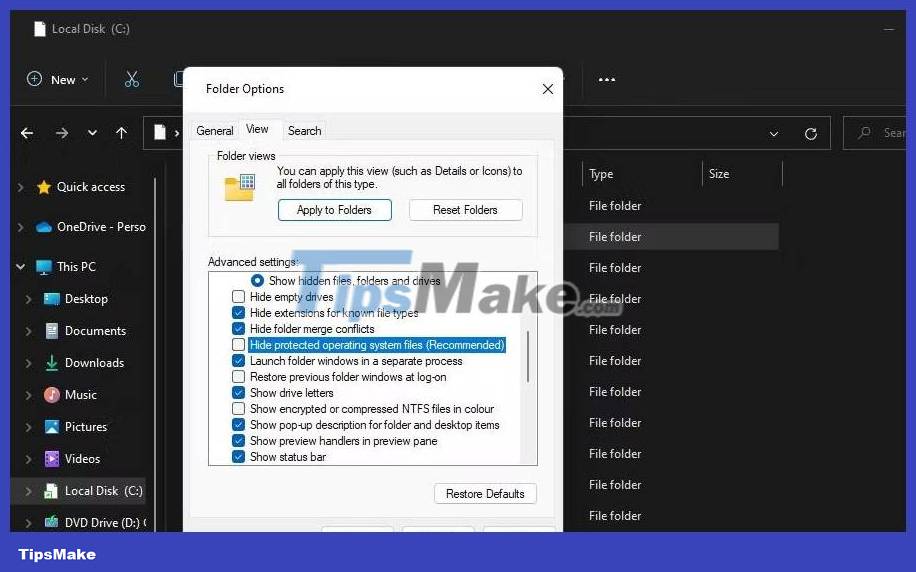
4. Select Show hidden files, folders and drives .
5. Click Apply to save the new Explorer settings.
6. Select the drive you need to set as the default application save location.
7. Right-click the System Volume Information folder and select Properties .
8. Click Security > Advanced to display the Advanced Security Settings window .

9. Click the Continue button .
10. Next, click Add to see the Permission Entry window .
11. Click the Select a principal option .
12. Enter SYSTEM inside the object name box.

13. Click the OK button.
14. Select the Full control permission setting .

15. Then select the OK options on the Permission Entry and Advanced Security Setting windows .
Close all remaining open windows. Then, restart your PC and try changing the default save location.
You should read it
- How to fix Netflix errors that don't work on Windows 10
- How to fix windows 10 errors
- How to fix some errors on Windows 10 Creators
- How to fix Windows 8 error not connected to Windows Store
- How to fix the 'We'll Need Your Current Windows Password' error on Windows 10/11
- How to Fix 'Repairing Disk Errors' on Windows
- Fix Event ID 454 error on Windows 10
- How to fix errors cannot be found or missing .DLL files
May be interested
- Fixed a bug that could not change the default application or browser on Windows 10
 if you want to change one of these default applications, you can navigate to settings => system => default apps. although most users can change the default web browser, the default pdf reader or other default applications in the settings application.
if you want to change one of these default applications, you can navigate to settings => system => default apps. although most users can change the default web browser, the default pdf reader or other default applications in the settings application. - How to Use OneDrive as Your Default Save Location on Windows 8.1
 onedrive is a free cloud-based file storage solution built into windows 8.1 and windows rt 8.1. it enables you to store, browse, upload, save, and share files from multiple devices using just one platform. once you've saved a file to...
onedrive is a free cloud-based file storage solution built into windows 8.1 and windows rt 8.1. it enables you to store, browse, upload, save, and share files from multiple devices using just one platform. once you've saved a file to... - How to fix 'An app default was reset' error on Windows 10
 you may get the status message 'an app default was reset'. this guide will show you how to fix and stop receiving the message an app default was reset on windows 10.
you may get the status message 'an app default was reset'. this guide will show you how to fix and stop receiving the message an app default was reset on windows 10. - How to change the default Download path on Windows?
 i want to change the default download path on my system to another path, from the old path c: usersmynamedownloads to c: downloads. can i stop windows 10 from using my username profile location by default? and if so, how to change the default download path on windows 10?
i want to change the default download path on my system to another path, from the old path c: usersmynamedownloads to c: downloads. can i stop windows 10 from using my username profile location by default? and if so, how to change the default download path on windows 10? - How to change the default opening location of File Explorer on Windows 10
 normally, when you click on the file explorer icon on the windows 10 taskbar, the quick access window will immediately open. that's because this quick access folder is being set as the default open location when you launch file explorer.
normally, when you click on the file explorer icon on the windows 10 taskbar, the quick access window will immediately open. that's because this quick access folder is being set as the default open location when you launch file explorer. - How to Change Location Settings in Windows 8
 windows 8 includes a built-in location platform that informs apps, web pages, and networks of your regional location. while this service tailors ads and content to best suit your needs, location services can also be invasive. you can...
windows 8 includes a built-in location platform that informs apps, web pages, and networks of your regional location. while this service tailors ads and content to best suit your needs, location services can also be invasive. you can... - Windows 10 Spring Creators has a crash error when changing the default application
 a new error appears on windows 10 spring creators update may cause a crash when the user changes the default application in settings.
a new error appears on windows 10 spring creators update may cause a crash when the user changes the default application in settings. - How to find the default gateway IP address
 it is important to know the default gateway's ip address (usually the router) on a home or business network, if you want to successfully fix network problems or access management on the router's web platform.
it is important to know the default gateway's ip address (usually the router) on a home or business network, if you want to successfully fix network problems or access management on the router's web platform. - Turn off location tracking on Windows 10
 windows 10 will collect the user's location to provide relevant information such as local weather, and some other information. however, if you feel uncomfortable or don't want windows 10 to track your location, you can turn off location tracking on windows 10.
windows 10 will collect the user's location to provide relevant information such as local weather, and some other information. however, if you feel uncomfortable or don't want windows 10 to track your location, you can turn off location tracking on windows 10. - How to change the storage location of Search Index in Windows 10
 by default, windows will use the index when searching to give you faster search results. this tutorial will show you how to change the storage location of search index data file in windows 10.
by default, windows will use the index when searching to give you faster search results. this tutorial will show you how to change the storage location of search index data file in windows 10.









 Instructions for installing Windows 11, installing Windows 11 using ISO file
Instructions for installing Windows 11, installing Windows 11 using ISO file How to add borders to screenshots with Snipping Tool in Windows 11
How to add borders to screenshots with Snipping Tool in Windows 11 7 ways to fix Memory Integrity feature grayed out on Windows 11
7 ways to fix Memory Integrity feature grayed out on Windows 11 How to remove the Recommended section of the Start menu in Windows 11
How to remove the Recommended section of the Start menu in Windows 11 How to fix 'We Couldn't Set Your Default Save Location' error on Windows 11/10
How to fix 'We Couldn't Set Your Default Save Location' error on Windows 11/10 How to fix 'We Couldn't Set Your Default Save Location' error on Windows 11/10
How to fix 'We Couldn't Set Your Default Save Location' error on Windows 11/10