How to fix the 'We'll Need Your Current Windows Password' error on Windows 10/11
However, this error can be easily fixed. Here's everything you need to know.
What is the 'We'll Need Your Current Windows Password One Last Time' error?
Maybe you just bought a new Windows device or reset an old Windows device. After setting up your new computer, you may be instructed to sign in to your Microsoft account. However, after inserting your Microsoft account credentials, you will arrive at a page asking for your 'current Windows password'.
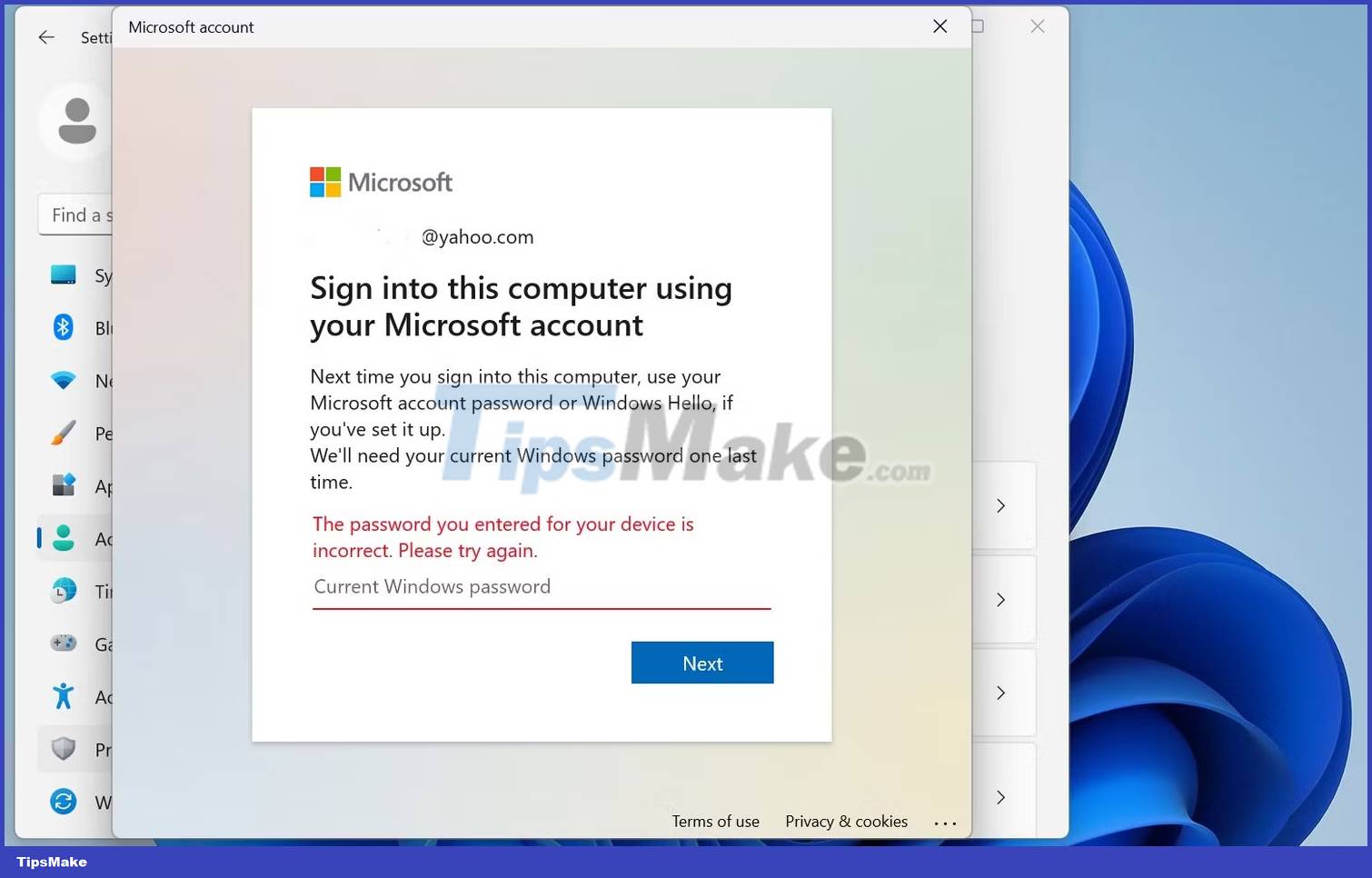
Microsoft requires this password to verify your access to the local admin account. The default local admin account is created when you set up your Windows 10 or 11 device (after purchase); however, this account is not created with a password.
Meanwhile, if you're setting up after a system reset, your device will revert back to the original local admin account; rather than creating a new account. In this case, there may or may not be an existing password.
Either way, this local admin account is the 'key' to access your device. When you try to link your Microsoft account, Windows will ask for a password for this local admin account to confirm that you are the administrator. Luckily, there are some quick fixes to resolve this error.
How to fix the 'We'll Need Your Current Windows Password' error on Windows 10/11
1. Try all commonly used passwords

When you encounter this error, you should first try all the commonly used passwords that you have used with the device. You may have changed your password to the default local admin account. However, this only applies if you are experiencing this error due to a system reset.
Try your Microsoft account password, any pin you used with your device, and your frequently used passwords.
2. Press Enter when the password field is empty

Some people experiencing this error claim that you can solve it by pressing the Enter key with the password field blank. This will work if you have never set up a password for a local admin account and works with some people.
3. Reset Windows password
If you recall earlier, you can set the Windows password to a password that you will remember later. Therefore, the final and most effective fix is to set or reset your local admin account password and use it as the current Windows password.
Creating or resetting a password will be the same whether you're using a Windows 10 or 11 device.
1. Press the Windows key and select Settings .
2. On the Settings page, select the Accounts option . You should check if your Windows account has admin rights before continuing.

3. Then, select Sign-In Options > Passwords . You will find Add if you create the password for the first time. If not, you'll find Change , which means you'll need to reset your local admin account password.

4. If you click Add , you will be taken to a page where you can set up a password.

Once you've created or reset your Windows password, you can proceed to sign in to your Microsoft account. Once you are asked to enter your 'current Windows password', quickly enter your newly created password.
You should read it
- How to fix windows 10 errors
- How to fix Netflix errors that don't work on Windows 10
- How to fix some errors on Windows 10 Creators
- Fix some errors when using Password Reset Wizard
- How to fix Windows 8 error not connected to Windows Store
- Instructions for changing Windows passwords without having to remember the old password
- How to Fix 'Repairing Disk Errors' on Windows
- How to crack Windows 10 password, how to break password on Windows 10
May be interested
- How to set a Windows 11 computer password, set a Windows 11 password
 setting a password for your windows 11 computer is an effective way to protect your personal information and important data. this article will provide detailed instructions on how to set a strong windows 11 password, as well as the benefits of securing your computer through a password for privacy and security.
setting a password for your windows 11 computer is an effective way to protect your personal information and important data. this article will provide detailed instructions on how to set a strong windows 11 password, as well as the benefits of securing your computer through a password for privacy and security. - How to Solve Incorrect Password ...Try Again Error in Ubuntu
 this short article will show you how solve 'incorrect password ...try again' error in ubuntu 13.04 raring ringtail. you get this error mostly when you trying to run some software on your system that need root password. why is that? it's...
this short article will show you how solve 'incorrect password ...try again' error in ubuntu 13.04 raring ringtail. you get this error mostly when you trying to run some software on your system that need root password. why is that? it's... - Learn how to break string password lock on Android device
 most of the current mobile operating systems offer smartphone protection features for users right from the lock screen. you can set a password using numbers or a series of bold drawings to unlock the device. this helps somewhat avoid the risks when someone uses their phone for bad purposes.
most of the current mobile operating systems offer smartphone protection features for users right from the lock screen. you can set a password using numbers or a series of bold drawings to unlock the device. this helps somewhat avoid the risks when someone uses their phone for bad purposes. - Fix 'The current BIOS setting do not fully support the boot device' in Windows 10
 in today's article, tipsmake.com will show you how to resolve the 'the current bios setting do not fully support the boot device' error that you may encounter on your windows 10 computer.
in today's article, tipsmake.com will show you how to resolve the 'the current bios setting do not fully support the boot device' error that you may encounter on your windows 10 computer. - Set BIOS and UEFI password to protect data on your Windows 10 computer safely
 on windows 10 operating system provides login password or account password to protect important data of users. however, the drawback of these features is that it can be easily bypassed without resorting to the support of the 3rd party application.
on windows 10 operating system provides login password or account password to protect important data of users. however, the drawback of these features is that it can be easily bypassed without resorting to the support of the 3rd party application. - Microsoft confirms new printer error on Windows 11, only Admin can print
 microsoft says it's working on a fix for an issue affecting windows 11. this issue requires users to provide their administrator account and password before each document is printed.
microsoft says it's working on a fix for an issue affecting windows 11. this issue requires users to provide their administrator account and password before each document is printed. - How to Reset Your Apple ID
 this wikihow teaches you how to reset a forgotten apple id password using an iphone or mac computer, or using the phone number associated with your apple id. if you already know your current apple id's password, you can change the password...
this wikihow teaches you how to reset a forgotten apple id password using an iphone or mac computer, or using the phone number associated with your apple id. if you already know your current apple id's password, you can change the password... - How to Change Your Password in Windows 8
 changing your windows 8 password can help protect your personal data and improve the security of your computer or device. your windows 8 password can be changed in the accounts menu under settings. swipe in from the right side of your...
changing your windows 8 password can help protect your personal data and improve the security of your computer or device. your windows 8 password can be changed in the accounts menu under settings. swipe in from the right side of your... - Use images instead of passwords - Should I use them?
 the most common way to protect computers, laptops and a variety of other devices for windows users is now password. however, windows 8 has come up with an extremely interesting new feature: use an image to replace the password.
the most common way to protect computers, laptops and a variety of other devices for windows users is now password. however, windows 8 has come up with an extremely interesting new feature: use an image to replace the password. - How to set a password for a Windows 8 / 8.1 computer
 setting a password for windows 8 computers helps users to protect personal data in the computer, from unauthorized access by others.
setting a password for windows 8 computers helps users to protect personal data in the computer, from unauthorized access by others.










 Top 10 most powerful black cards in the world
Top 10 most powerful black cards in the world How to restart (restart) Chromebook
How to restart (restart) Chromebook Google stops supporting Android 4.4 KitKat after nearly 10 years
Google stops supporting Android 4.4 KitKat after nearly 10 years How to create custom directives in Vue
How to create custom directives in Vue How to activate Windows Copilot with ViveTool
How to activate Windows Copilot with ViveTool What is gRPC? Why should you use gRPC?
What is gRPC? Why should you use gRPC?