How to find the default gateway IP address
It is important to know the default gateway's IP address (usually the router) on a home or business network, if you want to successfully fix network problems or access management on the router's web platform.
In most cases, the default IP address is the private IP address assigned to your router. This is the IP address that your router uses to communicate with the home network (local area network).
Although it may take some time to perform the necessary steps, the default gateway IP address is stored in Windows network settings and is really easy for users to find.
Required time : It will take a few minutes to locate your default gateway IP address in Windows, even less if you use the ipconfig method (to be covered later in this article), a The process you might like, if you have experience working with commands in Windows.
Note : You can find the default port of your computer as described below in any Windows version, including Windows 10, Windows 8, Windows 7, Windows Vista and Windows XP. Instructions for MacOS, Linux, Android and iOS operating systems can be found at the bottom of the page.
How to find the default gateway IP address
- How to find the default gateway IP address in Windows?
- How to find the default gateway IP address via IPCONFIG?
- Find your default port on Mac or Linux
- Locate the default port on iPhone or Android
- More information about the default port of the computer
How to find the default gateway IP address in Windows?
Note : The instructions below will only work to find the default gateway IP address on the wireless network, "basic" wired network and small business network. Larger networks, with more than one router and simple network hubs, can have multiple ports, so the determination will be more complex.
1. Open Control Panel, accessible via the Start menu in most versions of Windows.
Tip : If you are using Windows 10 or Windows 8.1, you can shorten this process by using the Network Connections link on the Power User Menu, accessible via the WIN + X shortcut. Go to step 4 (Windows 10) or step 5 (Windows 8) after opening Control Panel.
2. Click Network and Internet . This link is called Network and Internet Connections in Windows XP.
Note : You will not see this link if your Control Panel view is set to Large icons, Small icons , or Classic View. Instead, click Network and Sharing Center and go to step 4. In Windows XP, click Network Connections and go to step 5.
3. In the Network and Internet window:
- Windows 10, 8, 7, Vista: Click the Network and Sharing Center , most likely the link at the top.
- Only Windows XP: Click the Network Connections link at the bottom of the window and then go to step 5 below.
4. Open the Network Connections screen .
- Windows 10: Click Change adapter options near the center of the window. If you have done this step through Control Panel, click Change adapter settings from the left panel.
- Windows 8 and 7: Click Change adapter settings from the left panel.
- Windows Vista: Click Manage network connections from the left panel.
Note : Although the content of these links indicates that you are ' changing ' or 'manage' installing the adapter, don't worry, you won't make changes to any Every network installation in Windows runs out. All you do is see the default IP port configured.
5. Locate the network connection where you want to see the default IP port.
Tip: On most Windows computers, wired network connections may be labeled as Ethernet or Local Area Connection, and your wireless network connection may be labeled as Wi-Fi or Wireless Network Connection.
Note : Windows can connect to multiple networks at once, so you may see some connections on this screen. Usually, especially if your network connection is active, you can immediately exclude any connections in the Not connected or Disabled state. If you still have trouble determining the connection to use, change the view to Details and note the information in the Connectivity column .
6. Double-click the network connection.
This will open the Ethernet Status, Local Area Connection Status dialog box , Wi-Fi Status or some other Status, depending on the name of the network connection.
Note : Instead, if you get Properties, Devices and Printers or some other window or message, it means that the network connection you choose does not have a status to show you, meaning that it doesn't is connected to the network or the Internet. Review step 5 and find another connection.
7. Click Details.
Tip : Only in Windows XP, you will need to click the Support tab before you see the Details . button .
8. Locate the default IPv4 port location, default IPv6 gateway or other default gateway in the Property column , depending on the type of network you are using.
9. Locate the IP address listed as a Value for that attribute. This is the default IP address that Windows is using at this time.
Note: If there is no IP address listed in the Property, the connection you selected in step 5 may not be the Windows address you are using to connect you to the Internet. Make sure this is the right connection.
Tip : Recording your default IP port is a good idea, if you want to avoid repeating these steps the next time you need it.
10. You can now use the default gateway IP address to troubleshoot the connection you may encounter, to access your router or perform any other tasks that you think of.
How to find the default gateway IP address via IPCONFIG?
The ipconfig command is a very effective tool for quick access to your default gateway IP address:

1. Open Command Prompt.
2. Execute the following order:
ipconfig ( Note : There is no distance between 'ip' and 'config', there is no switch or other option).
3. Locate the value next to Default Gateway.
Depending on your version of Windows, how many network adapters and connections, and how to configure your computer, you can get something very simple or very complicated.
What you are looking for is the IP address listed as Default Gateway below the title for the connection you are interested in. See step 5 in the above process if you are not sure which connection is important.
4. You will now know your default port.
Here is an example of the ipconfig command :
. Ethernet adapter Ethernet: Connection-specific DNS Suffix . : Link-local IPv6 Address . . . . . : fe80::29a0:8d37:e56d:40a7%3 IPv4 Address. . . . . . . . . . . : 192.168.202.146 Subnet Mask . . . . . . . . . . . : 255.255.255.0 Default Gateway . . . . . . . . . : 192.168.202.2 . As you can see, the default port for Ethernet connection is listed as 192.168.202.2. This is also what you are looking for, for whatever connection you care about.
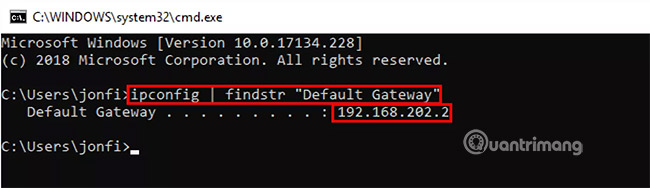
If there is too much information to consider, you can try executing ipconfig | findstr "Default Gateway" instead. It significantly changes the data returned in the Command Prompt window. However, this method is only useful if you know that you only have one active connection because many connections will display their default ports, without any additional context of connecting them to be applied.
Find your default port on Mac or Linux
On MacOS computers, there are two ways to find the default port: Via a graphical program and through the command line.

The easiest way to locate the default Mac port is through System Preferences. Click on the Internet and locate the IP address next to the Router.
Another way to find the default port of a Mac is to use the following netstat command:

netstat -nr | grep default Execute that command from the Terminal application.
On most Linux-based computers, you can display your default IP port by doing the following:
ip route | grep default Like on a Mac, execute the above command through Terminal.
Locate the default port on iPhone or Android
The easiest way to locate the default port on your phone or tablet, regardless of whether it is iOS or Android, is to visit the http://whatsmyrouterip.com/ website . It will try to probe the network for the default port from the web browser, so it also works on the desktop.
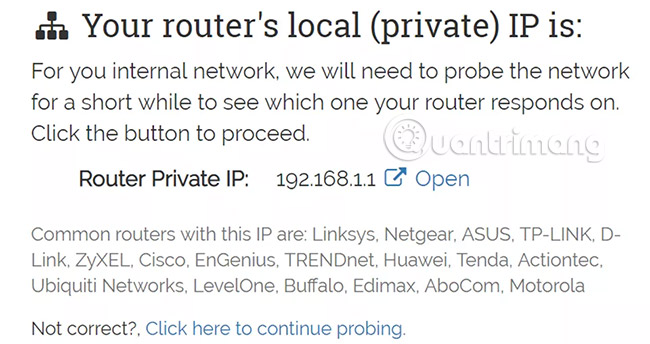
Open the link above and see the section called " Your router's local (private) IP is " for the router's private IP .
This is not the best way to find the default port, but it works fast and usually returns the correct IP address. However, if the IP address is displayed incorrectly, you can check the router's IP address from the network settings on your iPhone, iPad, iPod touch, Android phone or tablet.
If you are using an iOS device, go to Settings> Wi-Fi and click ( i ) small next to the network you are connected to. Find the default port next to the Router section .

The instructions to find the default port on Android depend a lot on the version you are using.
More information about the default port of the computer
Unless you change the IP address of your router or computer directly connected to the modem to access the Internet, the default gateway IP address used by Windows will never change.
If you still have trouble locating the default port for your computer or device, especially if your ultimate goal is to access the router, you may be lucky to try the default IP address from your home. Produce your router specified.
Check NETGEAR's default password list, D-Link, Linksys and Cisco updated on Quantrimang for those IP addresses.
Good luck!
See more:
- How to determine the device IP address on the local network
- Instructions on how to determine the IP address on the computer
- How to check geographical location via IP
You should read it
- What is the Default Gateway? How to view and configure the Default Gateway on Windows
- How to Add or Change the Default Gateway in Linux
- 6 ways to view IP addresses on computers, smartphones or Tablet
- Link this website to friends, you will know their address via the computer's IP
- What is an IP address?
- 192.168.1.2: Common router IP address
- Learn 193.168.0.1: IP address of broadband router
- How to find the router IP address on any platform
May be interested
- Learn 193.168.0.1: IP address of broadband router
 every device connected to the internet has an ip address or internet protocol address. there are 2 types of public and private ip addresses. the 192.168.0.1 ip address is a private ip address and is the default for some home broadband routers, mainly d-link and netgear models.
every device connected to the internet has an ip address or internet protocol address. there are 2 types of public and private ip addresses. the 192.168.0.1 ip address is a private ip address and is the default for some home broadband routers, mainly d-link and netgear models. - Why is IP address 10.0.0.2 used?
 enterprise-class network routers are assigned ip addresses 10.0.0.1 because their local gateway addresses are usually configured to support subnets, and the client ip addresses start from 10.0.0.2.
enterprise-class network routers are assigned ip addresses 10.0.0.1 because their local gateway addresses are usually configured to support subnets, and the client ip addresses start from 10.0.0.2. - Does your router use IP address 10.0.0.1?
 the 10.0.0.1 ip address is a private ip address that can be used on a client device or assigned to a part of the network hardware as its default ip address.
the 10.0.0.1 ip address is a private ip address that can be used on a client device or assigned to a part of the network hardware as its default ip address. - The easiest way to Find IP Address
 this is an article that shows you how to find the relative geographic location of an ip address. to trace an ip address, you must first have an ip address.
this is an article that shows you how to find the relative geographic location of an ip address. to trace an ip address, you must first have an ip address. - How to find the IP address of another computer on the LAN
 advanced ip scanner is a software that helps users know the ip address, mac address, device names ... of each computer connected in the same lan.
advanced ip scanner is a software that helps users know the ip address, mac address, device names ... of each computer connected in the same lan. - Things you need to know about Private IP addresses
 private ip address (private ip) is the ip address reserved for internal use via a router or other network address translation (nat) device, completely isolated from external networks.
private ip address (private ip) is the ip address reserved for internal use via a router or other network address translation (nat) device, completely isolated from external networks. - How IP addresses work
 any device connected to a network such as a computer, tablet, camera, etc., will need a unique identifier for other devices to know how to access it. in the tcp / ip protocol, that identifier is called an internet protocol address or ip (internet protocol - ip) address.
any device connected to a network such as a computer, tablet, camera, etc., will need a unique identifier for other devices to know how to access it. in the tcp / ip protocol, that identifier is called an internet protocol address or ip (internet protocol - ip) address. - How to fix 'The 504 Gateway Timeout' error
 'the 504 gateway timeout' error is an http status code that appears when there is no prompt response from the server being accessed while downloading a website or making another request from the browser. in other words, 504 errors often appear when a computer or a website does not respond within the specified time.
'the 504 gateway timeout' error is an http status code that appears when there is no prompt response from the server being accessed while downloading a website or making another request from the browser. in other words, 504 errors often appear when a computer or a website does not respond within the specified time. - Understanding IP address 192.168.1.4
 192.168.1.4 is the fourth ip address in the range from 192.168.1.1 to 192.168.1.255. home broadband routers often use this ip address to assign to local devices.
192.168.1.4 is the fourth ip address in the range from 192.168.1.1 to 192.168.1.255. home broadband routers often use this ip address to assign to local devices. - How to find Bluetooth addresses connected to Windows
 by default when connecting bluetooth on windows, the computer will automatically remember the associated devices, so users do not need to find the bluetooth address again.
by default when connecting bluetooth on windows, the computer will automatically remember the associated devices, so users do not need to find the bluetooth address again.










 Instructions to scan the network port with Advanced Port Scanner
Instructions to scan the network port with Advanced Port Scanner Learn about WiGig, the new super fast WiFi standard
Learn about WiGig, the new super fast WiFi standard Unexpected things in the house silently 'break' Wi-Fi waves
Unexpected things in the house silently 'break' Wi-Fi waves 8 best Wifi analysis and hacking software
8 best Wifi analysis and hacking software