How to fix VLOOKUP error in Excel
VLOOKUP error makes many Microsoft Excel users sweat every time they think of it. If you're not too familiar with Excel, VLOOKUP is one of the most difficult functions.
The purpose of VLOOKUP is to search and return data from another column in an Excel spreadsheet. Unfortunately, if you give the wrong VLOOKUP formula, Excel will return the error to you. Let's look at some common VLOOKUP errors and explain how to fix them.
Error # N / A
One of the most common VLOOKUP errors in Excel is the # N / A error. This error occurs when VLOOKUP cannot find the value you are looking for.
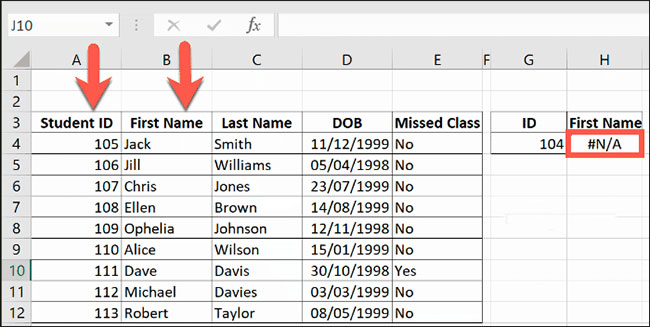
The search value may not exist in the data range or you may have used the wrong value. If you see an N / A error, double-check the value in the VLOOKUP formula.
If the value is correct, then your search value does not exist. This assumes you use VLOOKUP to find exact matches, with the range_lookup argument set to FALSE.
If the range_lookup argument at the end of the VLOOKUP formula is missing or set to TRUE, VLOOKUP will return the # N / A error if your data range is not sorted in ascending order.
It will also return the # N / A error if the search value is less than the lowest value in the range.
Other common reasons for # N / A errors include using the search column that is not the furthest left column and using cell references for search values containing numbers but formatted as text or contains redundant characters such as spaces.
Error #VALUE
The #VALUE error is often an indication that the formula containing the VLOOKUP function is incorrect in some way.
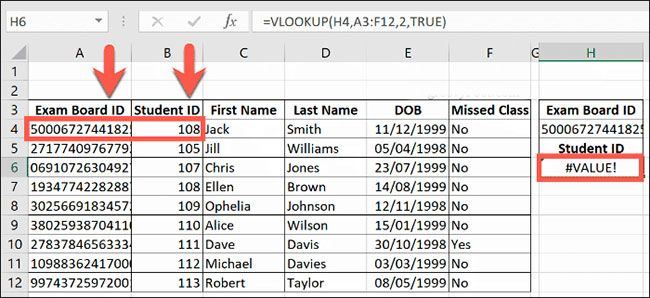
In most cases, this is usually due to the cell you are referencing as the search value. The maximum size of a VLOOKUP lookup value is 255 characters.
If you handle cells containing longer strings of characters, VLOOKUP will not be able to handle them.
The only workaround for this is to replace the VLOOKUP formula with the combined INDEX and MATCH formula.
This error will also appear if you have used an incorrect reference to the cells in your formula, especially if you are using data ranges from another workbook.
The workbook reference needs to be enclosed in square brackets for the formula to work correctly.
If you get the #VALUE error, double-check the VLOOKUP formula to verify that cell references are correct.
Error #NAME
If your VLOOKUP error is not #VALUE or # N / A, it could be a #NAME error. Do not panic! This is the easiest VLOOKUP error to fix.
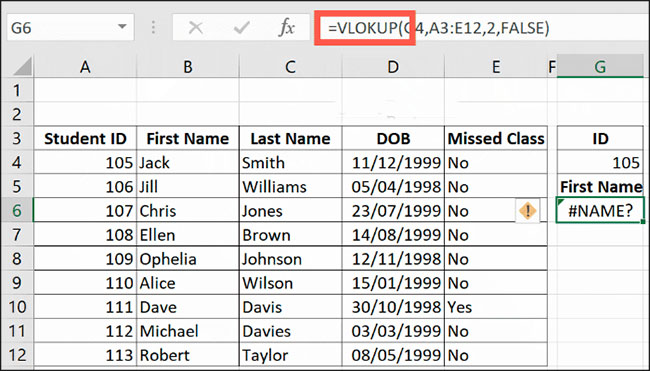
A #NAME error appears when you misspell a function in Excel, whether it's VLOOKUP or another function like SUM. Click on your VLOOKUP box and double-check that you really spelled VLOOKUP correctly.
If there are no other problems, your VLOOKUP formula will work when this error is fixed.
Functions like VLOOKUP will change your life. At the very least, it will turn Excel into a more powerful tool for data analysis.
If VLOOKUP is not right for you, take advantage of these top Excel functions instead.
You should read it
- Use VLOOKUP to join two Excel tables together
- How to combine Sumif and Vlookup functions in Excel
- VLOOKUP function - Usage and detailed examples
- Vlookup function in Excel
- How to combine Vlookup function with If function in Excel
- How to use Vlookup function between 2 sheets, 2 different Excel files
- How to use VLOOKUP Function in Excel
- How to filter duplicate data on 2 Excel sheets
May be interested
- How to use VLOOKUP Function in Excel
 the vlookup function performs a vertical lookup by looking for a value in the first column of the table and returning the value in the same row at index_number .
the vlookup function performs a vertical lookup by looking for a value in the first column of the table and returning the value in the same row at index_number . - Look up data in Excel tables: Replace VLOOKUP with INDEX and MATCH
 quick lookup of data in excel tables: replace vlookup with index and match. do you know yet? let's tipsmake.com find out in the article below!
quick lookup of data in excel tables: replace vlookup with index and match. do you know yet? let's tipsmake.com find out in the article below! - How to use the XLOOKUP function in Excel?
 excel's new xlookup function replaces vlookup, which provides a powerful replacement for one of excel's most popular functions. this article will guide you how to use this xlookup function.
excel's new xlookup function replaces vlookup, which provides a powerful replacement for one of excel's most popular functions. this article will guide you how to use this xlookup function. - What is ### error in Excel? how to fix ### error in Excel
 ### in excel is an error that excel frequently encounters and appears in many different cases when we enter data in excel, functions in excel, enter formulas in excel or when displaying results.
### in excel is an error that excel frequently encounters and appears in many different cases when we enter data in excel, functions in excel, enter formulas in excel or when displaying results. - What is the pound sign error (####) in Excel?
 #### in excel is a frequently encountered excel error and appears in many different cases when we enter data in excel, functions in excel, and enter formulas in excel.
#### in excel is a frequently encountered excel error and appears in many different cases when we enter data in excel, functions in excel, and enter formulas in excel. - How to fix the date #VALUE error in Excel
 when entering a date-related formula in excel, some people are reported with the #value error, affecting the results in excel files.
when entering a date-related formula in excel, some people are reported with the #value error, affecting the results in excel files. - How to use Hlookup function on Excel
 hlookup function basically also has the function syntax and features like vlookup function, which is to help users find data in excel table, with the conditions or given information. here is the guide for using the hlookup function in detail.
hlookup function basically also has the function syntax and features like vlookup function, which is to help users find data in excel table, with the conditions or given information. here is the guide for using the hlookup function in detail. - How to combine Vlookup function with Left function
 when combining the vlookup function with the left function, we will easily separate the values to find the right information we need.
when combining the vlookup function with the left function, we will easily separate the values to find the right information we need. - How to automatically display names when entering code in Excel
 instead of entering names and entering code in excel, users can combine the if and vlookup functions to automatically display the name when entering the code.
instead of entering names and entering code in excel, users can combine the if and vlookup functions to automatically display the name when entering the code. - Instructions to fix Excel column/row freezing not working
 in some cases, you don't see the option to freeze excel columns or rows, which affects document processing and overall view of the data table.
in some cases, you don't see the option to freeze excel columns or rows, which affects document processing and overall view of the data table.










 How to add favorite quotes on Facebook
How to add favorite quotes on Facebook How to create interesting Cyberpunk photo effects in Photoshop
How to create interesting Cyberpunk photo effects in Photoshop How to add favorite movies to Watchlist on Google
How to add favorite movies to Watchlist on Google How to sync any folder with OneDrive in Windows 10
How to sync any folder with OneDrive in Windows 10 Summary of the year on group chat Zalo
Summary of the year on group chat Zalo 7 virtual screen applications to maximize the Ultrawide screen
7 virtual screen applications to maximize the Ultrawide screen