VLOOKUP function - Usage and detailed examples
VLOOKUP is one of the most used Excel functions. The following article details how to use and detailed examples when using the VLOOKUP function.
1. Syntax and usage of VLOOKUP function
- VLOOKUP function is a search for conditional values, the search is performed on columns.
- VLOOKUP function syntax:
VLOOKUP (lookup_value, table_array, col_index_num, [range_lookup])
Inside:
+ lookup_value: The value you want to search, is a required parameter.
+ table_array: The data area you want to search for values, is a required parameter.
+ col_index_num: Column containing the value to search, is a required parameter.
+ range_lookup: Search type, range_lookup = 1 is equivalent to True value -> relative search, range_lookup = 0 absolute search is equivalent to false value.
2. Simple example using VLOOKUP function
2.1 Example 1
- The following data sheet is available, based on the allowance allowance sheet filled out for employees (using Vlookup function):

- In the cell to calculate the formula entry allowance: = VLOOKUP (E4, $ B $ 15: $ C $ 18,2,1) (note the absolute value for the data range containing the search value):

- Press Enter to get the results:
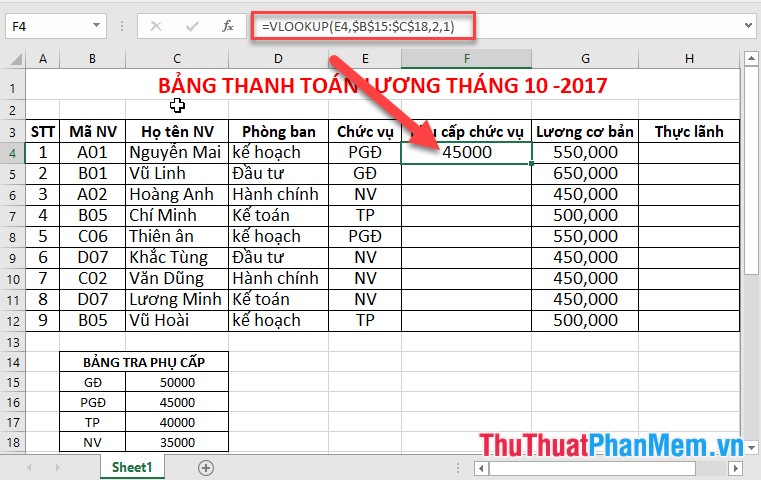
- Similarly copying the formula for the remaining values results:

2.2 Example 2
- Enter employee qualifications based on the employee code, if the employee is on the qualification table

- Here to get the employee qualifications through the first character in the staff code. So, you need to use the Left () function to get the first character in the code and look for that character in the level table.
- In the cell to calculate, enter the formula: = VLOOKUP (LEFT (B4,1), $ F $ 15: $ G $ 18,2,0)

- Press Enter to get the results:
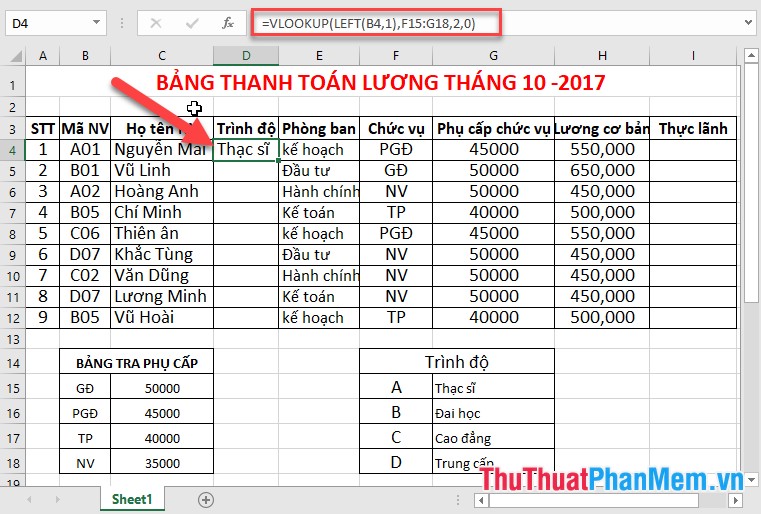
- Copying the formula for the remaining values displays the error message:

- Because of not placing an absolute address for the data area containing the search value, VLOOKUP function reports an error, executes the address highlight, and press F4 key to change the address to the absolute address:

- Finally copying the formula to the remaining values results:

2.3 Example 3
Enter the department information and employee ranks based on the department table and category below:

- Here to get the staff's department based on the first character in the kernel code. To get a rank based on the last character in the employee code. But here the department values are arranged in columns so VLOOKUP should be used while rows value should be used in HLOOKUP . Departments and ranks should put together 1 column and combine 2 values into 1.
In the field you need to enter the formula: = VLOOKUP (LEFT (B4,1), $ D $ 16: $ E $ 19,2,1) & "-" & HLOOKUP (RIGHT (B4,1), $ F $ 15: $ G $ 19,2,1)
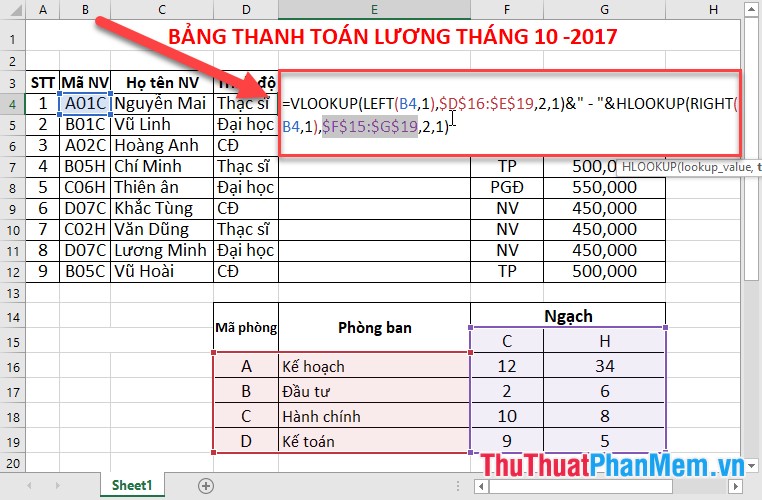
- Press Enter to get the results (remember to pass the absolute address for the search value container):

- Similarly copying the formula for the remaining values results:
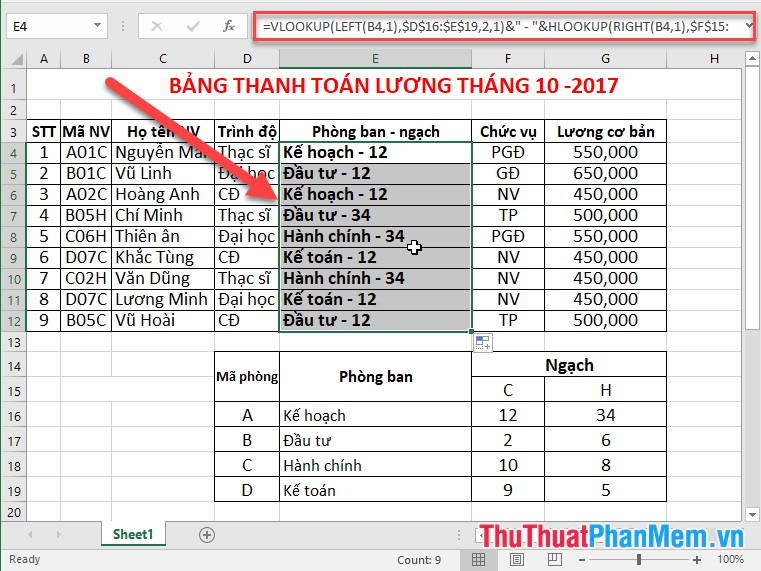
The above is a detailed guide on how to use the VLOOKUP function and some specific examples that hope to help you. Good luck!
You should read it
- How to combine Sumif and Vlookup functions in Excel
- How to automate Vlookup with Excel VBA
- Vlookup function in Excel
- Use VLOOKUP to join two Excel tables together
- How to use VLOOKUP Function in Excel
- How to combine Vlookup function with If function in Excel
- Look up data in Excel tables: Replace VLOOKUP with INDEX and MATCH
- 6 useful functions in Google Sheets you may not know yet
May be interested
- How to automate Vlookup with Excel VBA
 vlookup is an essential function in excel and has become an important part of data processing. it provides a number of functions that you can combine with a comprehensive database.
vlookup is an essential function in excel and has become an important part of data processing. it provides a number of functions that you can combine with a comprehensive database. - How to use VLOOKUP Function in Excel
 the vlookup function performs a vertical lookup by looking for a value in the first column of the table and returning the value in the same row at index_number .
the vlookup function performs a vertical lookup by looking for a value in the first column of the table and returning the value in the same row at index_number . - PMT function in Excel - Usage and examples
 the pmt function is one of the built-in financial functions of the excel software used to calculate the payment for a loan based on regular payments and a constant interest rate. the pmt function is not only useful for businesses, but also very practical for users if you want to calculate a loan.
the pmt function is one of the built-in financial functions of the excel software used to calculate the payment for a loan based on regular payments and a constant interest rate. the pmt function is not only useful for businesses, but also very practical for users if you want to calculate a loan. - Excel date function - Usage and examples
 the date counting function in excel is one of the most effective functions of this software. because excel usually works in the field of statistics and calculations, it is extremely necessary to record dates. to help you understand this function, let's come to the following article of tipsmake.
the date counting function in excel is one of the most effective functions of this software. because excel usually works in the field of statistics and calculations, it is extremely necessary to record dates. to help you understand this function, let's come to the following article of tipsmake. - Use VLOOKUP to join two Excel tables together
 connecting columns of this table to another table is often complicated because the rows in this table do not always correspond to the other table. by using vlookup to join the table you will avoid these annoying sorting problems.
connecting columns of this table to another table is often complicated because the rows in this table do not always correspond to the other table. by using vlookup to join the table you will avoid these annoying sorting problems. - OR function in Excel, how to use the OR function, and examples
 the following article details the meaning and usage of the or - logic function in excel. description: the or function is a function that returns the logical value in excel.
the following article details the meaning and usage of the or - logic function in excel. description: the or function is a function that returns the logical value in excel. - FIND function in Excel - Usage and examples
 find function in excel - usage and examples. the find function in excel is a function of the text function group, you can use the find function to find the position of a substring of text in another text. to understand more about the find function, how to use it and the examples used in the find function
find function in excel - usage and examples. the find function in excel is a function of the text function group, you can use the find function to find the position of a substring of text in another text. to understand more about the find function, how to use it and the examples used in the find function - DCOUNT function in Excel - Usage and practical examples
 the dcounta function is one of many frequently used math functions in excel. the dcount function helps you count non-blank data cells in list columns or data arrays with defined conditions.
the dcounta function is one of many frequently used math functions in excel. the dcount function helps you count non-blank data cells in list columns or data arrays with defined conditions. - Match function in Excel - Usage and illustrative examples
 the match function in excel finds a specified item in a specified range and, returns the relative position of that value in this range. function syntax and usage syntax: = match (lookup_value, lookup_array, [match_type]). in which: - match: is the function name. - lookup_value: is the value to search, be it text or numeric.
the match function in excel finds a specified item in a specified range and, returns the relative position of that value in this range. function syntax and usage syntax: = match (lookup_value, lookup_array, [match_type]). in which: - match: is the function name. - lookup_value: is the value to search, be it text or numeric. - How to use Vlookup function between 2 sheets, 2 different Excel files
 how to use vlookup function between 2 sheets, 2 different excel files. normally the vlookup function applies on the same file in a certain workbook, but in some cases where the work is not so simple, the condition area and the area you need to access the data belong to belongs to two other sheets. together
how to use vlookup function between 2 sheets, 2 different excel files. normally the vlookup function applies on the same file in a certain workbook, but in some cases where the work is not so simple, the condition area and the area you need to access the data belong to belongs to two other sheets. together










 Steps to make presentation reports by Powerpoint fast and beautiful for beginners
Steps to make presentation reports by Powerpoint fast and beautiful for beginners How to use effects in PowerPoint
How to use effects in PowerPoint Use effects for tables and charts in PowerPoint
Use effects for tables and charts in PowerPoint Use SmartArt effects in PowerPoint
Use SmartArt effects in PowerPoint Create and use effects for audio and video in PowerPoint
Create and use effects for audio and video in PowerPoint Use effects with images and shapes in PowerPoint 2016
Use effects with images and shapes in PowerPoint 2016