How to sync any folder with OneDrive in Windows 10
OneDrive is a free online storage that comes with Windows 10 and is used with a Microsoft account. Save files to OneDrive and you'll be able to access them from any PC, tablet or phone.
By default, you can choose which folders to sync in OneDrive with PC. Windows 10 stores the OneDrive folder in the % UserProfile% folder of the account (for example, "C: UsersBrink" ) by default.
This guide will show you how to sync any folder with OneDrive for accounts in Windows 10.
Here's how:
1. Open Command Prompt.
2. Enter the command below into the Command Prompt and press Enter .
mklink /j "%UserProfile%OneDriveFolder Name" "Full path of source folder" Replace the full path of the source folder in the above command with the actual full path of the directory (for example, "F: Example Folder" ) that you want to sync with OneDrive.
Replace Folder Name in the above command with the folder name (for example, "Example Folder" ) that you want to display in OneDrive. It is best to use the same name as the source directory to help know what it is linked to. For example:
mklink /j "%UserProfile%OneDriveExample Folder" "F:Example Folder" 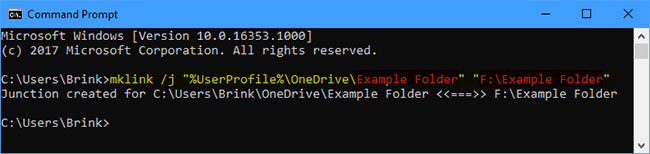
3. The source folder (for example, "F: Example Folder" ) will now be synchronized with OneDrive (for example, "% UserProfile% OneDriveExample Folder" ). Anything you copy, save, and delete in either folder will apply to the other.
If you want to undo this junction point (a real folder pointing to another folder) and stop syncing the source folder with OneDrive, you'll only have to delete the folder (for example, "% UserProfile% OneDriveExample Folder" ) in OneDrive folder. This will not delete the source folder (e.g. "F: Example Folder" ), but it will also delete it from OneDrive online.
You should read it
- How to fix the problem of syncing OneDrive on Windows 10
- Fix the error that OneDrive files or folders could not be deleted
- How to prevent Windows from saving files to OneDrive
- How to sync Microsoft OneDrive with Linux
- How to troubleshoot OneDrive after resetting on Windows 10
- How to delay starting OneDrive on Windows 10/8/7
- Fix the loss of the OneDrive icon on the taskbar in Windows 10
- Microsoft closes the time to declare from the OneDrive desktop app on Windows 7, 8 and 8.1
May be interested
- How to prevent OneDrive from syncing Windows desktop shortcuts
 by default, onedrive automatically syncs files on the desktops of pcs running windows 10 and windows 11.
by default, onedrive automatically syncs files on the desktops of pcs running windows 10 and windows 11. - How to change folder color in OneDrive
 microsoft's onedrive cloud storage service has many useful features to help you manage your file library, such as the ability to change folder colors and support easier folder classification.
microsoft's onedrive cloud storage service has many useful features to help you manage your file library, such as the ability to change folder colors and support easier folder classification. - OneDrive is about to become the default folder in File Explorer on Windows 11
 file explorer will be one of the areas that receive the most improvements and changes on windows 11. it must be because this is an area that is interacted very often and has a great influence on the user experience on the operating system. onion.
file explorer will be one of the areas that receive the most improvements and changes on windows 11. it must be because this is an area that is interacted very often and has a great influence on the user experience on the operating system. onion. - What does the red 'X' on Windows folders mean?
 do you see a red circle with a white cross to the left of your windows files, folders, or drives? if so, it means onedrive isn't syncing and the folders affected by this issue aren't syncing properly.
do you see a red circle with a white cross to the left of your windows files, folders, or drives? if so, it means onedrive isn't syncing and the folders affected by this issue aren't syncing properly. - How to backup photos on Windows 10 computer?
 the easiest way to back up photos on your windows 10 computer is to use onedrive. you can sync specific folders on your computer to backup automatically with onedrive, and therefore you won't need to worry about losing important images on your computer anymore.
the easiest way to back up photos on your windows 10 computer is to use onedrive. you can sync specific folders on your computer to backup automatically with onedrive, and therefore you won't need to worry about losing important images on your computer anymore. - How to share photos from the OS X Photo application to OneDrive
 apple's photo apps application is integrated to act as a bridge between mac os x and icloud. if you are using apple devices, you can easily sync files and images between mac and iphone or ipad.
apple's photo apps application is integrated to act as a bridge between mac os x and icloud. if you are using apple devices, you can easily sync files and images between mac and iphone or ipad. - Sync Dropbox folder with Windows 10
 by default windows 10 operating system is built-in onedrive cloud storage service, but not everyone uses this service of microsoft. if you're using dropbox to store your data, here's how to set up data synchronization with windows 10
by default windows 10 operating system is built-in onedrive cloud storage service, but not everyone uses this service of microsoft. if you're using dropbox to store your data, here's how to set up data synchronization with windows 10 - How to troubleshoot OneDrive after resetting on Windows 10
 if onedrive has trouble on your device, you can use the following steps to restore on windows 10. let's tipsmake.com refer to how to troubleshoot onedrive after reinstalling on windows 10 in lesson write this!
if onedrive has trouble on your device, you can use the following steps to restore on windows 10. let's tipsmake.com refer to how to troubleshoot onedrive after reinstalling on windows 10 in lesson write this! - How to delay starting OneDrive on Windows 10/8/7
 microsoft onedrive is a reliable cloud storage option. you can leave onedrive to start with windows or delay booting onedrive a bit. this improves the windows boot time.
microsoft onedrive is a reliable cloud storage option. you can leave onedrive to start with windows or delay booting onedrive a bit. this improves the windows boot time. - Fix the loss of the OneDrive icon on the taskbar in Windows 10
 for many people who are using computers running on windows 8.1 or 10, xbox one, microsoft surface or windows phone tablets, interacting with onedrive is an important task and is done daily.
for many people who are using computers running on windows 8.1 or 10, xbox one, microsoft surface or windows phone tablets, interacting with onedrive is an important task and is done daily.









 Summary of the year on group chat Zalo
Summary of the year on group chat Zalo 7 virtual screen applications to maximize the Ultrawide screen
7 virtual screen applications to maximize the Ultrawide screen Top 20 new features in Photoshop CC 2020
Top 20 new features in Photoshop CC 2020 The smart way to integrate iCloud with Windows 10
The smart way to integrate iCloud with Windows 10 How to stitch photos in perspective in Photoshop
How to stitch photos in perspective in Photoshop How to enable the leaked Chrome password feature
How to enable the leaked Chrome password feature