How to prevent Microsoft Teams from running in the background after closing
Microsoft Teams continues to run after you close the application, but you can change the settings to fix this problem.
Microsoft Teams does not turn off completely when closing the application
On Microsoft Teams, the application runs in the background right after starting to log in to Windows 10 (or other supported operating systems) and if you try to close the application, the application will continue to run in the notification area in the notification area. on the taskbar.
If you don't need the Teams app to run all the time or want to close the app completely when clicking the X button, you'll need to adjust the settings manually.
In this tutorial, you'll learn the steps to disable the option to keep Teams in the background after closing on Windows 10.
How to prevent Microsoft Teams from running in the background after closing
To prevent Teams from running after closing, follow these steps:
1. Open Microsoft Teams .
2. Click your account icon to open the main menu.
3. Select the Settings option .
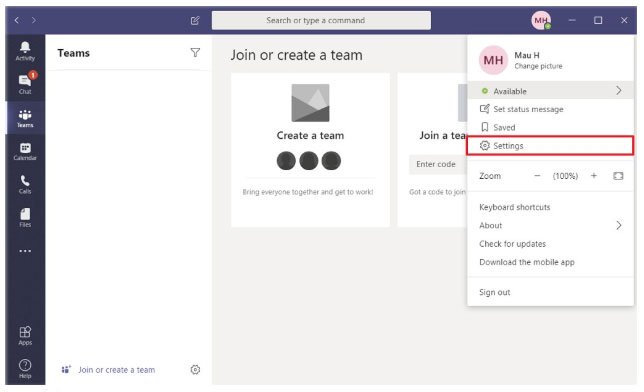 Select the Settings option
Select the Settings option 4. Click General.
5. In the Application section, clear the On close, keep the application running option .
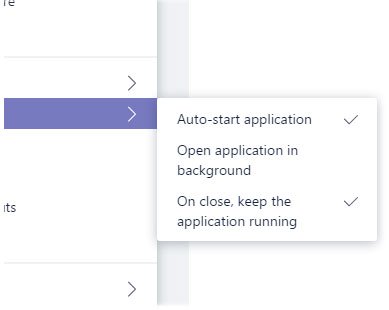 In the Application section, clear the On close, keep the application running option
In the Application section, clear the On close, keep the application running option After completing the steps, the moment you close the application, Microsoft Teams will be terminated completely instead of minimized in the notification area.
Readers can refer to some articles such as: How to prevent Microsoft Teams from starting automatically on Windows 10 if you want to control when the application can work or How to uninstall Microsoft Teams completely on Windows 10 if no longer like bridge using this app too.
Hope you are succesful.
You should read it
- Summary of shortcuts for Microsoft Teams to learn online
- How to use Microsoft Teams online
- How to hide, show chats on Microsoft Teams
- How to prevent Microsoft Teams from starting automatically on Windows 10
- Microsoft integrates Teams utilities into Office.com website and Office Windows apps
- Users should be wary of this Microsoft Teams security flaw
- How to turn off mic in Microsoft Teams
- How to block Microsoft Edge from running underground
May be interested
- Users should be wary of this Microsoft Teams security flaw
 researchers have found a simple but devastating vulnerability in microsoft teams that could have provided attackers with the key to access the platform.
researchers have found a simple but devastating vulnerability in microsoft teams that could have provided attackers with the key to access the platform. - How to turn off mic in Microsoft Teams
 microsoft teams has become a formidable competitor to zoom, the most popular online meeting application today. zoom makes it easy for users to mute individual participants or all participants.
microsoft teams has become a formidable competitor to zoom, the most popular online meeting application today. zoom makes it easy for users to mute individual participants or all participants. - Microsoft Teams backgrounds: How to customize yours now
 just like in zoom meetings, you can add your own custom background for a video chat in teams.
just like in zoom meetings, you can add your own custom background for a video chat in teams. - How to install Vietnamese on Microsoft Teams
 change the microsoft teams interface to vietnamese other than the initial installation interface displayed in english format to help teachers use more conveniently.
change the microsoft teams interface to vietnamese other than the initial installation interface displayed in english format to help teachers use more conveniently. - How to prevent Skype applications from running on Windows 10 Background?
 windows 10 will automatically log in to the user's skype account to make sure that the user always receives incoming messages and calls. however, if you do not want to log in to skype 24/24 every time you open your computer, you can log out and prevent skype from running in the background.
windows 10 will automatically log in to the user's skype account to make sure that the user always receives incoming messages and calls. however, if you do not want to log in to skype 24/24 every time you open your computer, you can log out and prevent skype from running in the background. - How to reopen previously visited locations in Microsoft Teams
 in microsoft teams there is a dedicated 'access history' list, which lists the 12 most recently visited locations on your teams account.
in microsoft teams there is a dedicated 'access history' list, which lists the 12 most recently visited locations on your teams account. - Instructions for using Microsoft Teams on your phone
 microsoft teams support online learning, remote meetings with many people when connecting via video or live group chat. how to use microsoft teams on your phone is very simple.
microsoft teams support online learning, remote meetings with many people when connecting via video or live group chat. how to use microsoft teams on your phone is very simple. - Slack has 350,000 new users from IBM, the competition with Microsoft Teams is hotter than ever
 the battle for market share in the enterprise-class online group management service has always been known as a two-horse race between the two big guys slack and microsoft teams.
the battle for market share in the enterprise-class online group management service has always been known as a two-horse race between the two big guys slack and microsoft teams. - How to create and join meetings on Microsoft Teams
 microsoft teams is a chat-based collaboration platform complete with document sharing, online meeting, and many other extremely useful features for business communication.
microsoft teams is a chat-based collaboration platform complete with document sharing, online meeting, and many other extremely useful features for business communication. - How to turn on Dark Mode on Microsoft Teams
 microsoft teams includes the dark mode option, if you want to use applications with this palette and here's how to turn on the dark background on microsoft teams.
microsoft teams includes the dark mode option, if you want to use applications with this palette and here's how to turn on the dark background on microsoft teams.










 How to schedule a meeting on Microsoft Teams
How to schedule a meeting on Microsoft Teams How to use 2 or more webcams on Skype
How to use 2 or more webcams on Skype How to play videos using ManyCam with Skype
How to play videos using ManyCam with Skype Summary of shortcuts for Microsoft Teams to learn online
Summary of shortcuts for Microsoft Teams to learn online Zoom application alternatives
Zoom application alternatives