How to mount ISO files in Windows 7, 8 and 10
ISO files are often used to distribute large programs over the Internet, due to the fact that all the files needed to install a program can be neatly contained as a single file.
Even with Windows 10, and formerly Windows 8 and Windows 7, users can buy directly from Microsoft in ISO file format, and then, extract them to a device or mount in a virtual machine.
After a long wait, Microsoft has finally provided a built-in way to mount ISO files on Windows 8 and 10. If you're using Windows 7, you'll need a third-party tool. . Mounting an ISO file created or downloaded from the Internet is like fooling your computer into thinking that the ISO file is a real disc. This way, you can use the ISO file just like you would with a real CD or DVD. Learn how to do it right below.
Mount ISO file in Windows 8, 8.1 or 10
On Windows 8 and 10, Microsoft has integrated the ability to mount both ISO disc image files and VHD virtual hard drive image files. There will be 3 options for you:
- Double-click the ISO file to mount it. This will not work if you have ISO files associated with another program on your system.
- Right click on the ISO file and select the ' Mount ' option.
- Select the file in File Explorer and click the ' Mount ' button in the ' Disk Image Tools ' tab on the ribbon.

After mounting the disk image, you should see it appear as a new drive in This PC. Right click on the drive and select ' Eject ' to unmount the ISO file when you are done.

Mount ISO file in Windows 7 or Vista
On older versions of Windows, you will need a third-party application to mount the ISO image files. WinCDEmu is an open source disk mount program with stable and simple operation that you should use. It supports ISO files and many other disc image formats.
WinCDEmu is even useful on both Windows 8 and 10, where it will allow you to mount image files that Windows does not provide support such as BIN/CUE, NRG, MDS/MDF, CCD and IMG.
To get started, install WinCDEmu and allow the application to install the hardware drivers it requires. Once done, simply double-click the disk image file to mount it. Or you can also right click on the file and click ' Select drive letter & mount ' in the menu that appears.

You'll see a simple interface for choosing a drive letter and other basic options. Click ' OK ' and the mounted image file will appear in the Computer section. To mount the file when you're done, right-click on the virtual drive and select ' Eject '.

Hope you are succesful.
You should read it
- What is ISO file?
- How to Open an Img File on PC or Mac
- How to fix Couldn't Mount File, The disc image file is corrupted on Windows 10
- How to mount a Linux file system using WSL2 on Windows 10
- Instructions to change DMG file to ISO file
- How to Open MDF Files
- What file is PAT? How to open, edit and convert PAT files
- How to convert image file to PDF on Windows 10
- How to Open a BIN File
- TOP 5 ISO file editing software on Windows 10/11
- How to create an ISO file on Linux
- How to open and read the .DAT file?
May be interested

Microsoft will allow users to delete default applications on Windows 11

How to find the SID (Security Identifier) for a user account in Windows

File Explorer could be the reason you don't want to upgrade to Windows 11 23H2

How to reset power plan to default in Windows

8 ways to check Intel processor generation on Windows

Enhancing your customers' experience with secure and efficient entitlement sever
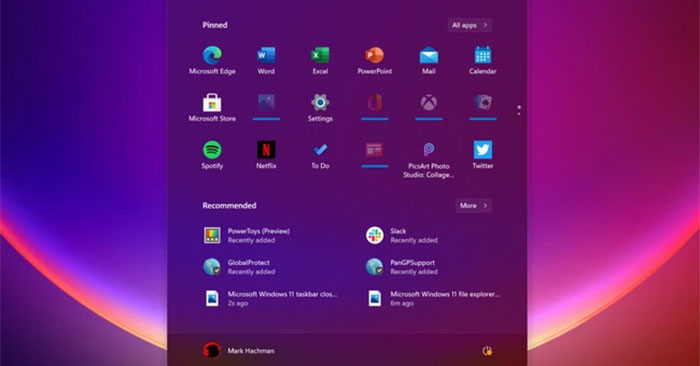





 Add the option to Mount right-click menu in Windows 8
Add the option to Mount right-click menu in Windows 8 How to mount the hard drive and partition using the Linux command line
How to mount the hard drive and partition using the Linux command line How to mount a Linux file system using WSL2 on Windows 10
How to mount a Linux file system using WSL2 on Windows 10 How to Remove a TV from a Mount
How to Remove a TV from a Mount How to mount a folder as a virtual drive on Windows
How to mount a folder as a virtual drive on Windows Sony Unveils 8K Burano Digital Camera with Anamorphic Mount
Sony Unveils 8K Burano Digital Camera with Anamorphic Mount