How to fix the missing language bar error on Windows 11 extremely quickly
This article will reveal to you how to fix the missing language bar error on Windows 11. If the language bar on your computer suddenly and mysteriously disappears, please refer to the information below!
Up to now, after a long time of launch, Win 11 has gradually reached perfection and is highly appreciated by users. However, for many people, Win 11 is still quite new. Therefore, in the process of using this version of Win, users may encounter some unexpected problems. Among them, the error of losing the language bar is the most common problem.
In case you are looking to learn how to fix the missing language bar error on Windows 11 , the information below can certainly help you.
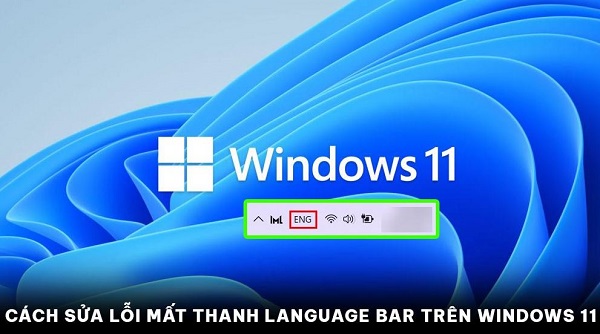
Information related to how to fix the missing language bar error on Windows 11
If you don't know, the language bar has been on your computer for quite a while, not just recently. Specifically, the language bar will display the language icon that your computer is using. Usually, it will be located on the right side of the taskbar in the lower right corner of the screen. By clicking on the language bar, you can change the language you want to type on your computer.
In most cases, the language bar will be located in the lower right corner of the screen by default. In case the computer does not display the Win 11 language bar, it is likely that the user has disabled it or changed the default settings of the computer.

Instructions on how to enable/disable the language bar on Windows 11
As explained above, the disappearance of the language bar is usually not a big problem. Right after this, I will guide you how to display the language on the Win 11 Taskbar very quickly and effectively.
- Step 1 : To activate the Language bar on Windows 11, the first step you need to do is open your computer's settings. To be faster, you can directly press the Windows + I combination to open it.
- B2 : When the installation window appears, go to Times & language and select Typing as shown in the illustration.

- B3 : Select Advanced keyboard settings to open advanced keyboard settings.
- B4 : At this point, you will see the Use the desktop language bar when it's available item checked. To return the language bar to normal display, simply uncheck this item. Of course, if you want to hide the language bar, simply check this item again.

I followed the instructions but the language bar still doesn't show up. What should I do?
In some special cases, even though we have followed the instructions, the language bar will still not reappear in the old position. In this case, it is likely that your computer is currently only installed in one language. In this case, changing the language is not possible, so the computer will not display the language bar.
Instructions on how to add input language on Win 11
If your computer only has one input language, the language bar will be disabled. Therefore, if you want to use the language bar, you can try adding an input language by doing the following.
- Step 1 : Similar to above, press Windows + I then go to Time & Language and select Language & Region in the right frame.
- B2 : Select Add a Language to add a new language.
- B3 : Select the language you want, then click next and Install to proceed with the installation.
- B4 : After installing and activating the language bar, you will see the language icon display again as normal.

CONCLUDE
Above is how to fix the missing language bar error on Windows 11 as well as some other related information. Thank you for following this article and wish you quickly fix the language bar problem.
- Turn off Caps Lock but still use capital letters – Super fast fix
- Speaker icon on computer is crossed out Win 11 [Fixed]
You should read it
- Do you know what programming language is?
- How to Change the Language of Your Computer (Windows XP)
- How to turn off the Language bar on the Taskbar in Windows 8
- How to change language on Windows 10 computer
- Overview of R language, install R on Windows and Linux
- How to convert Windows 8 / 8.1 keyboard language
- How to Change Language in Windows 7
- How to change the display language in Windows 7
May be interested
- How to fix 'The program can't start because api-ms-win-crt-runtime-l1-1-0.dll is missing from your computer'
 if you get the error message 'api-ms-win-crt-runtime-l1-1-0.dll is missing', it means that universal crt, part of visual c ++ redistributable did not install properly or the file api-ms-win-crt-runtime-l1-1-0.dll is missing or corrupt.
if you get the error message 'api-ms-win-crt-runtime-l1-1-0.dll is missing', it means that universal crt, part of visual c ++ redistributable did not install properly or the file api-ms-win-crt-runtime-l1-1-0.dll is missing or corrupt. - Error missing Disk Cleanup on Windows 10/8/7, this is a fix
 in some cases, disk cleanup is missing on the drive properties dialog box on windwows 10/8/7. the cause of this error is probably because the registry has been corrupted. to fix this error, please refer to the following article of network administrator.
in some cases, disk cleanup is missing on the drive properties dialog box on windwows 10/8/7. the cause of this error is probably because the registry has been corrupted. to fix this error, please refer to the following article of network administrator. - Enable / disable the Language bar on Windows 10
 the language bar is used to quickly change the keyboard layout or input language without having to navigate to control panel or settings.
the language bar is used to quickly change the keyboard layout or input language without having to navigate to control panel or settings. - How to fix MSVCP140.dll error is missing
 if you get the error 'the program can't start because msvcp140.dll is missing from your computer' when trying to open a program like wamp server, skype or some games, this article may help you.
if you get the error 'the program can't start because msvcp140.dll is missing from your computer' when trying to open a program like wamp server, skype or some games, this article may help you. - How to fix BOOTMGR is missing error when starting Windows
 how to fix bootmgr is missing error when starting windows. bootmgr stands for boot manager - windows booter. if your computer loses bootmgr then we cannot boot windows and hang at bootmgr is missing error screen.
how to fix bootmgr is missing error when starting windows. bootmgr stands for boot manager - windows booter. if your computer loses bootmgr then we cannot boot windows and hang at bootmgr is missing error screen. - 4 ways to fix MSVCP140.dll error is missing on Windows computers
 share with you 4 ways to fix msvcp140.dll error is missing on windows 7, 8, 10, 11. fix computer error with missing msvcp140.dll file
share with you 4 ways to fix msvcp140.dll error is missing on windows 7, 8, 10, 11. fix computer error with missing msvcp140.dll file - How to fix api-ms-win-core-libraryloader-l1-1-1.dll is missing
 sometimes you may encounter the error 'api-ms-win-core-libraryloader-l1-1-1.dll is missing from your computer'. this happens after the operating system download is complete and the installation is started, mainly on windows 7 systems.
sometimes you may encounter the error 'api-ms-win-core-libraryloader-l1-1-1.dll is missing from your computer'. this happens after the operating system download is complete and the installation is started, mainly on windows 7 systems. - How to fix error VCRUNTIME140.DLL was not found, is missing in Windows
 when opening an application or program on a windows computer, if you encounter the error the program can't start because vcruntime140.dll is missing from your computer (the program cannot operate because the vcruntime140.dll file is missing), or the code execution cannot proceed because vcruntime140.dll was not found then you need to do some of the following to fix this problem.
when opening an application or program on a windows computer, if you encounter the error the program can't start because vcruntime140.dll is missing from your computer (the program cannot operate because the vcruntime140.dll file is missing), or the code execution cannot proceed because vcruntime140.dll was not found then you need to do some of the following to fix this problem. - 5 Ways to Fix MSVCP140.Dll Is Missing Error on Windows 10, 7
 to know how to handle it right at home, read the article on how to fix the error msvcp140.dll is missing on windows 10,7 by hoang ha pc
to know how to handle it right at home, read the article on how to fix the error msvcp140.dll is missing on windows 10,7 by hoang ha pc - How to fix api-ms-win-crt-runtime-l1-1-0.dll is missing error
 if you are trying to open some program like skype, xampp on your windows computer and you get the error message the program can't start because api-ms-win-crt-runtime-l1-1-0 .dll is missing from your computer.
if you are trying to open some program like skype, xampp on your windows computer and you get the error message the program can't start because api-ms-win-crt-runtime-l1-1-0 .dll is missing from your computer.










 390,000 WordPress Accounts Stolen in Large-Scale Attack
390,000 WordPress Accounts Stolen in Large-Scale Attack Europe develops satellite internet system to replace Starlink
Europe develops satellite internet system to replace Starlink Intel releases new driver update package with 6GHz optimization and many other improvements
Intel releases new driver update package with 6GHz optimization and many other improvements Capcut - All-in-one video editing tool
Capcut - All-in-one video editing tool Interesting Facts About The Santa Clause
Interesting Facts About The Santa Clause Latest Roblox Clicker Simulator Codes 12/2024
Latest Roblox Clicker Simulator Codes 12/2024