How to fix error 0x80070422 in Windows 10, fix error 0x80070422 update Windows
Updates are essential not only for bug fixes, performance and stability improvements, but also to patch critical vulnerabilities. Therefore, persistent errors (like 0x80070422) that prevent Windows updates from being applied can cause serious security problems.
Follow the steps in the guide below to fix error 0x80070422 in Windows 10.
1. What is Windows error 0x80070422?
Before getting into error remedies, it's worth mentioning what error 0x80070422 in Windows 10 means. Turns out, this is usually a Windows Update error.
When the error appears, any pending Windows updates will not install correctly. You may see a message like ' There were some problems installing updates ' or ' Windows Update is disabled ' in the Windows control panel Update when an error occurs.
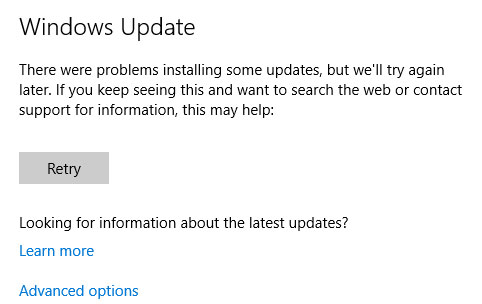
This error prevents you from updating your computer properly, which can give rise to security issues if not fixed. Since you expect Windows Update to run smoothly in the background, Windows Update errors are very annoying.
Fortunately, this error is not too difficult to fix, as it has a common cause.
2. Restart your PC
While this is general advice for all errors, it's important to restart your computer before continuing to troubleshoot. A reboot can often resolve temporary problems, so you won't have to waste time trying to solve a problem that has a simple fix.
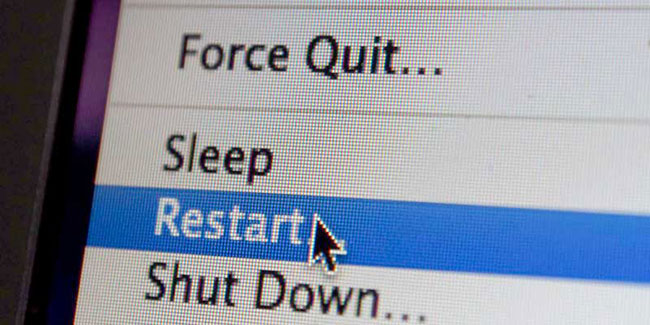
After rebooting, try installing the latest updates again at Settings > Update & Security > Windows Update . If you see the error appear again, continue with the methods below. Remember that rebooting after performing each of the steps below is also a good idea.
3. Run Windows Update Troubleshooter
It is true that users may encounter some errors when dealing with various situations on the Windows operating system. This is because operating systems are highly customizable and the reasons for error 0x80070422 to appear can vary from system to system. Fortunately, Microsoft includes many built-in tools that can help users solve some problems themselves. Therefore, the first attempt to fix error 0x80070422 is to try running the Windows Update troubleshooter:
- Right-click the Start button and select Settings.
- Select Update & Security .
- On the left panel, click Troubleshoot.
- Click Windows Update and then select Run the troubleshooter .

- Wait until Windows finishes diagnosing problems and suggesting methods to fix them.
4. Disable IPv6 connectivity
If the previous method cannot help, you can try disabling IPv6, which is a recent version of Internet Protocol (IP). Some people have pointed out that disabling IPv6 helps resolve error 0x80070422:
- Right-click the Start button and select Network Connections.
- Scroll down a bit and select Change adapter options .

- Right-click Ethernet (or any other connection you're using) and select Properties.
- Find Internet Protocol Version 6 (TCP/IPv6) and uncheck it.
- Click OK.

Disabling IPv6 also helps fix Internet connection problems on Windows computers.
5. Set up Windows Update Service to start automatically
You need to make sure you are logged in with admin rights before performing the following actions:
- Type services.msc into the search box or Run dialog box by pressing
Win+Rand then pressingEnter. - Scroll down to find Windows Update Service .
- Right click and select Properties.
- In the General tab , under Startup type , click the drop-down menu.
- Select Automatic and then click Start , then click OK.

6. Restart Network List Service
Some users reported that restarting another Windows service, called Network List , helped them resolve error 0x80070422. Follow these steps:
- Open Services again as stated above.
- Scroll down and locate Network List Service .
- Right click and select Restart.
- Wait for the Service Control prompt to restart the service.

7. Use Windows Registry Editor to fix error 0x80070422
Please note that you should be extremely careful when handling the Windows Registry, as any incorrect actions can cause problems and even damage the Windows operating system. You should back up the registry before making any changes to it.
- Type Regedit in Cortana's search box.
- When , find the following key:
HKEY_LOCAL_MACHINESOFTWAREMicrosoftWindowsCurrentVersion Windows UpdateAuto Update- Locate EnableFeaturedSoftware and make sure its value is set to 1.
- If you can't find the key, you need to create it. Right-click an empty space in the right panel, then select New > DWORD(32-bit) Value and name it EnableFeaturedSoftware.
- Double-click it and set its value to 1 .

- Click OK and close Registry Editor.
8. Run the SFC and DISM tools

1. In the search bar on the home screen, type cmd. Open Command Prompt with admin rights.
2. Start running the System File Checker scan by typing sfc /scannow and pressing Enter.
3. After the process finishes, run this command and press Enter :
DISM /Online /Cleanup-Image /RestoreHealth4. Then try the following commands, pressing Enter after each command:
net stop wuauserv net stop cryptSvc net stop bits net stop msiserver Ren C:WindowsSoftwareDistribution SoftwareDistribution.old Ren C:WindowsSystem32catroot2 Catroot2.oldTip : Some PC problems are difficult to solve, especially when related to corrupted archives or missing Windows files. If you have difficulty fixing the error, your system may be somehow damaged.
5. Close Command Prompt and restart the computer. Then try to install updates.
9. Perform advanced Windows Update troubleshooting
In case none of the above fixes the problem, the error may have a deeper cause. You'll need to dig deeper to discover what's going on and may even need to reinstall Windows 10 to repair damaged files.
TipsMake has more help for you with guides: How to fix Windows 10 update errors using SetupDiag for more advanced Windows Update troubleshooting and How to fix some Windows 10 update errors.
10. Use .bat file to fix error 0x80070422
Using a .bat file is a method you can apply to fix error 0x80070422 when updating Windows 10. In this method, you will have to create a special .bat file with custom command lines inside. After creating, run the .bat file to execute the command to fix the error.
The detailed implementation is as follows:
1. Open the Notepad text editing tool .
2. Copy and paste into Notepad the following command lines:
sc config wuauserv start= auto
sc config bits start= auto
sc config DcomLaunch start= auto
net stop wuauserv
net start wuauserv
net stop bits
net start bits
net start DcomLaunch

3. Press the key combination Ctrl + S to save the file. In the file saving customization window, in the Save as type section, select the file type as All files. Meanwhile, in the file name you enter repair.bat. After filling out, click Save.

4. After creating the .bat file, find the place to save that file. Right-click on that file and select Run as administrator . The commands in the file will begin to be executed.
5. Wait for the commands to complete and then click restart to see if error 0x80070422 has been fixed or not.
11. Using third party software
An easy and quick solution is to use professional software that focuses on repairing the Windows operating system and freeing up space on your drive to help it operate at full capacity.
This type of program can detect common problems that hinder the real performance of the Windows Registry and apply advanced system tweaks to fix them in real time.
Windows Update aims to improve the overall performance of the operating system, integrate new features, and even upgrade existing ones. However, sometimes some errors may occur unexpectedly.
Thankfully, if you happen to encounter such problems, there is a dedicated Windows repair software that can help you resolve them immediately. It's Restoro.
Here's how you can fix registry errors using Restoro:
1. Download and install Restoro.
2. Run the application.
3. Wait for the app to find any system stability issues and possible malware infections.
4. Click Start Repair .
5. Restart your PC for all changes to take effect.
Once the process is complete, your computer will operate completely normally and you will no longer have to worry about Windows Update errors of any kind.
You should read it
- Steps to fix error 0x8004FC12 on Windows 11
- How to fix VPN error 619
- Steps to fix errors 0xc0000225 on Windows Vista / 7/8 / 8.1 / 10
- How to fix A20 Error when starting the computer
- Instructions to fix Windows error does not boot
- How to fix CLR error 80004005 on Windows 10
- Fix 0xc00000e9 error in Windows
- Fix keyboard error not working on Windows 10
May be interested
- How to fix error 0x8007045A ERROR_DLL_INIT_FAILED when using Windows Update
 during the process of using windows update or during an upgrade to windows 10 you receive an error message 0x8007045a error_dll_init_failed. this error occurs because the msxml dll file on windows operating system fails.
during the process of using windows update or during an upgrade to windows 10 you receive an error message 0x8007045a error_dll_init_failed. this error occurs because the msxml dll file on windows operating system fails. - How to fix Windows Update error 0x800705b4
 window 0x800705b4 error is actually a problem with the windows update service, in which windows update could not complete its task for a number of reasons.
window 0x800705b4 error is actually a problem with the windows update service, in which windows update could not complete its task for a number of reasons. - How to fix error 0x80d06802 when installing Windows updates
 when you try to install the update via the windows update channel on your windows 10 computer, the error 0x80d06802 may appear. this article shows you how to fix error 0x80d06802 during windows update installation.
when you try to install the update via the windows update channel on your windows 10 computer, the error 0x80d06802 may appear. this article shows you how to fix error 0x80d06802 during windows update installation. - How to fix Windows Update error code 0x80240fff in Windows 10
 are you seeing error code 0x80240fff in windows 10? like most other windows errors, this error is confusing and doesn't give you a lot of information. take a look at what windows update error 0x80240fff means and how to fix it through the following article!
are you seeing error code 0x80240fff in windows 10? like most other windows errors, this error is confusing and doesn't give you a lot of information. take a look at what windows update error 0x80240fff means and how to fix it through the following article! - Chrome, Edge and Firefox cannot be opened after updating Windows 10, 11
 recently, microsoft has released the patch tuesday april 2022 update to patch a series of serious vulnerabilities on both windows 11, windows 10 and older versions of windows. to ensure safety, microsoft recommends that users update windows immediately.
recently, microsoft has released the patch tuesday april 2022 update to patch a series of serious vulnerabilities on both windows 11, windows 10 and older versions of windows. to ensure safety, microsoft recommends that users update windows immediately. - How to fix Windows update error 0x80071a91
 updating windows is very important for the system. if the windows update process is delayed, it can pose a threat to the system, so this issue should be addressed as a priority.
updating windows is very important for the system. if the windows update process is delayed, it can pose a threat to the system, so this issue should be addressed as a priority. - How to fix frozen Windows Update error
 windows update crashes can happen in any version, even on windows 10 upgrade, and when that situation happens, how do you handle it or just let your computer hang for hours? if not, the following instructions will help you fix the frozen windows update error, helping you handle situations when upgrading windows 10 does not go as expected.
windows update crashes can happen in any version, even on windows 10 upgrade, and when that situation happens, how do you handle it or just let your computer hang for hours? if not, the following instructions will help you fix the frozen windows update error, helping you handle situations when upgrading windows 10 does not go as expected. - The latest Windows 10 October update has a serious error, Microsoft must cooperate with Apple to fix it
 microsoft recently released an update to fix the error that automatically deletes user files when they update to windows 10 october. but now, this update itself also fails, causing some users' devices to crash the legendary blue screen (bsod).
microsoft recently released an update to fix the error that automatically deletes user files when they update to windows 10 october. but now, this update itself also fails, causing some users' devices to crash the legendary blue screen (bsod). - The last update of Windows 7 had an error, turning the desktop black
 a number of reddit and microsoft forum members, discovered that this update contained a strange bug that caused their desktop wallpaper to turn completely black.
a number of reddit and microsoft forum members, discovered that this update contained a strange bug that caused their desktop wallpaper to turn completely black. - Windows 7 continues to show errors, making it impossible for users to turn off or restart the computer
 a new, unidentified vulnerability appeared on windows 7 that prevented users from shutting down or restarting their computers.
a new, unidentified vulnerability appeared on windows 7 that prevented users from shutting down or restarting their computers.










 How to get admin rights on Windows
How to get admin rights on Windows What is Pentest? Learn about Penetration Testing (penetration testing)
What is Pentest? Learn about Penetration Testing (penetration testing) How to Active Windows 11, using FREE copyrighted Windows
How to Active Windows 11, using FREE copyrighted Windows How to use the ipconfig command to refresh and reset IP address
How to use the ipconfig command to refresh and reset IP address How to bring WordPad back to Windows 11 24H2
How to bring WordPad back to Windows 11 24H2 How to fix error VCRUNTIME140.DLL was not found, is missing in Windows
How to fix error VCRUNTIME140.DLL was not found, is missing in Windows