How to fix no sound in Google Chrome on Windows 10
Do you run YouTube videos on Google Chrome but do not have sound even after checking the computer volume? So how to get back sound on Chrome? This article will guide you how to fix no sound on Google Chrome.
Instructions for fixing the error with no sound on Chrome
- 1. Restart the computer
- 2. Remove the speakerphone
- 3. Mute each tab
- 4. Check Chrome audio settings
- 5. Check Chrome sound in Volume Mixer
- 6. Change sound playback settings
- 7. Select the correct output device
- 8. Troubleshooting sound
- 9. Modification of spatial sound
- 10. Update the Windows audio driver
- 11. Check Chrome extension
- 12. Clear Chrome cache
- 13. Reset Chrome settings
1. Restart the computer
Start solving the problem by restarting the computer. Sometimes the problem is only temporary and restarting normally can fix the error.
- What will happen when the computer restarts?
2. Remove the speakerphone
If using an external speaker, remove it from the computer, then plug it back in. Doing this will cause the computer to receive the sound card and have the sound back.
3. Mute each tab
Google Chrome allows to mute each individual website with a few simple steps. You may accidentally click this mute button and that's why there's no sound on Chrome.
- How to turn off the sound of each tab on Chrome, Firefox
To fix the problem, open the website with the audio problem, right-click the tab at the top and select Unmute site .

4. Check Chrome audio settings
Google Chrome has factory settings to turn off the sound. You can add a website to the blacklist or add it to the whitelist depending on your needs. Therefore, you need to check that these settings are set to the correct values. To do that, follow these steps:
Step 1. In Chrome, open the chrome: // settings / content / sound link to go directly to the Chrome audio settings. Alternatively, you can access Chrome Settings> Site Settings (under Privacy and security )> Sound .
Step 2 . Make sure Allow sites to play sound (recommended) is turned on so that all sites play music. Next, identify the specific site not to be added to Mute , if so, remove it.

Step 3 . Close Chrome and reboot. You should see the sound come back on Chrome.
5. Check Chrome sound in Volume Mixer
To check Chrome sound in Volume Mixer, follow these steps:
Step 1 . Open tab in Chrome with no sound.
Step 2 . Right-click on the sound icon on the Taskbar and select Open Volume mixer .

Step 3 . Make sure Chrome is not muted and the volume level is quite high.
Note: If Chrome is not displayed in Volume Mixer, run a video in Chrome.
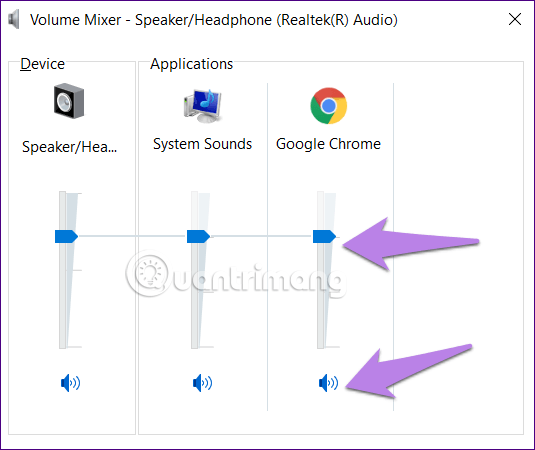
6. Change sound playback settings
Sometimes, the audio is mistakenly transferred to an unconnected output because all audio channels are not in use. To fix this problem, you need to modify the playback settings. Follow the steps below:
Step 1 . Open the Control Panel, access the Sound section.
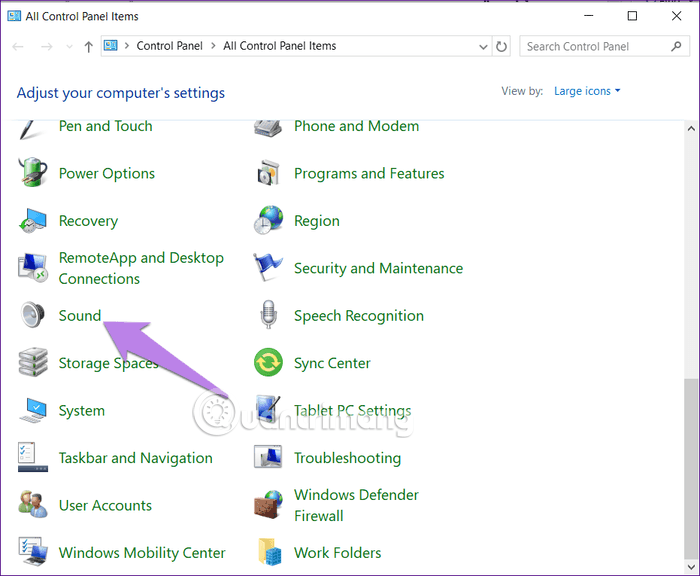
Step 2 . You should see the connected speakers or headphones listed in the Playback tab in Sound settings. Click on the corresponding speaker name and headset and press the Configure button. If that window displays nothing, that means the computer audio driver has a problem.

Step 3 . You will be taken to the Speaker Setup screen. Select Stereo in Audio channels and click the Next button. Take the remaining steps without changing anything.

7. Select the correct output device
Here are the steps to change the output device:
Step 1 . Go to Windows Settings (from Start menu) > System> Sound . Alternatively, you can type sound settings in Windows search and click on it.

Step 2 . In Sound settings , click on the drop down box in Output and select the correct speaker.

Check the sound on Chrome. If the problem is fixed, then all is well. If not, continue.
Step 3 . On the same screen, scroll down and click on App volume and device preferences in Advanced sound options .

Step 4 . If you see Chrome in Apps, make sure that Default is selected in the Output drop-down box. In addition, you should also check the audio slider, so that it is high or 100. Then check the sound.
Note: If Chrome is not listed in Apps, open YouTube in Chrome so it appears here.
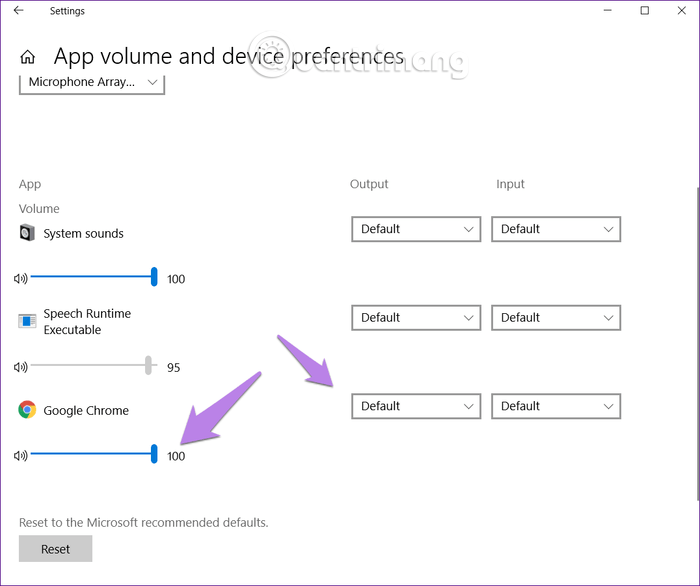
8. Troubleshooting sound
You can also use the original troubleshooting feature to detect computer audio issues, especially Chrome. To do this, go to Sound Settings , then click on the Troubleshoot button shown below the Master volume icon. Follow the screen instructions to complete the process.
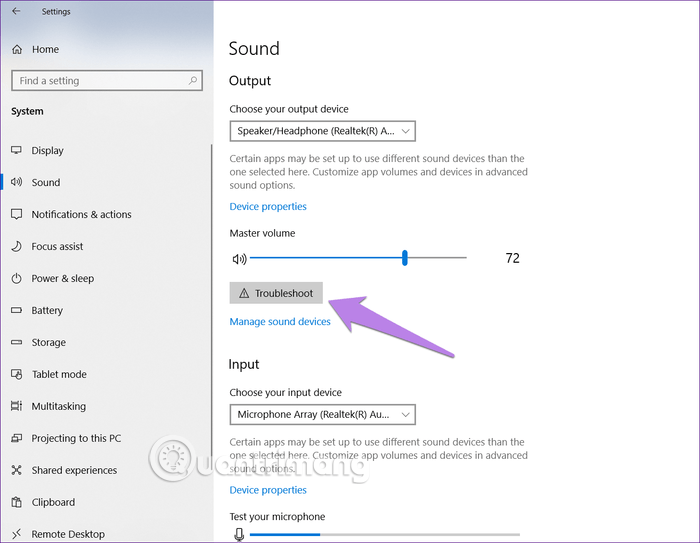
9. Modification of spatial sound
At the end of 2017, Microsoft provided spatial audio on eligible computers from Windows 10 Creators Update and above. This is an advanced audio format that improves the multimedia experience on computers. However, sometimes it damages sound on Windows 10. To fix this problem, right-click on the sound icon on the Taskbar and access the Spatial sound . Try out the available options and check the sound on Chrome. You can even turn it off if you want.
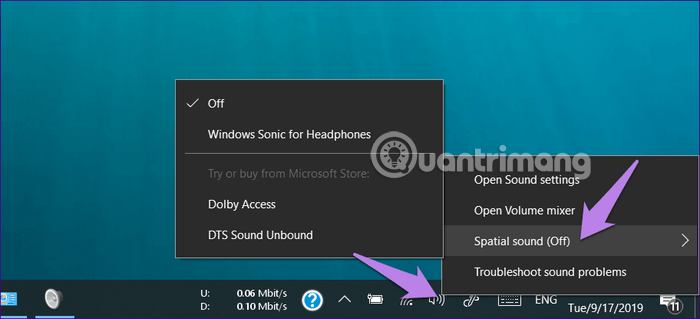
10. Update the Windows audio driver
Sometimes the audio driver is corrupted, causing no sound on other multimedia applications. To fix this problem, you need to update or reinstall it by following the steps below.
Step 1 . Right-click on the Start menu icon, select Device Manager .

Step 2. Expand the Sound, video and game controllers options . Then right-click on the audio driver and select Update driver . Follow the instructions on the screen. When done, restart the computer. Now try playing the sound in Chrome.

11. Check Chrome extension
Have you recently installed or updated an extension? Chrome extension may be the cause of the problem. To fix this, visit chrome: // extensions / in the Chrome address bar. Disable each extension and check to see if disabling that extension fixes the problem.
12. Clear Chrome cache
To clear Chrome cache read the article How to clear cache and cookies on Chrome, Firefox and Coc Coc to learn how.
13. Reset Chrome settings
If none of these work, try resetting Chrome. With this operation, passwords, bookmarks and history will not be deleted. Only startup pages, pinned tabs, search engine options, new tab pages, cookies will be reset. Extension is also disabled, you need to turn it back on later.
To reset Chrome, follow the steps below:
Step 1 . Open chrome: // settings / link in Chrome to go to the Chrome settings page.
Step 2 . Scroll down and click on Advanced to see other advanced settings.

Step 3 . Scroll down and click on Restore settings to their original defaults in Reset and clean up .

Step 4 . Confirm the action on the next screen by clicking on Reset settings .

Hopefully, one of the solutions mentioned above will solve the audio issue on Chrome. If it persists, check for Windows Update. Sometimes, Windows Update fetches new updates and drivers to fix those problems. To do that, go to Windows Settings> Update & Security> Check for updates .
I wish you successful implementation!
You should read it
- How to turn off the sound of any Tab on Chrome, Coc Coc, Firefox browsers
- How to turn off the sound on Chrome browser tab, Coc Coc, Firefox
- How to turn off the sound, adjust the volume on each Chrome browser tab
- How to enable boot sound on Chromebook
- How to focus on playing sounds on the open Chrome tab
- Google postpones automatic updates to turn off Chrome sound due to many web games
- How to mute, disable sound Tab automatically on Chrome browser, Coc Coc, Firefox
- How to turn off the sound on Coc Coc Browser tab
May be interested
- Google released Chrome 70 with many new improvements
 google has released chrome 70 for mac, windows and linux, containing more http warnings and a better option for signing in to google accounts.
google has released chrome 70 for mac, windows and linux, containing more http warnings and a better option for signing in to google accounts. - Google Chrome can be tweaked to match the style of Windows 11
 as the world's most popular web browser platform, chrome is constantly being updated, refined and upgraded to best serve the tastes and needs of users.
as the world's most popular web browser platform, chrome is constantly being updated, refined and upgraded to best serve the tastes and needs of users. - Google Chrome temporarily prevents sideload of extensions
 to protect users from malware attacks, google made a change to its chrome browser about the extension. now you can only install extensions if they are downloaded from the chrome web store.
to protect users from malware attacks, google made a change to its chrome browser about the extension. now you can only install extensions if they are downloaded from the chrome web store. - Google Chrome released Chrome 15 beta
 google is ready to push google chrome 15, which is currently in dev channel, beta channel, allowing users to test new and smooth features before chrome 15 ...
google is ready to push google chrome 15, which is currently in dev channel, beta channel, allowing users to test new and smooth features before chrome 15 ... - Google brought Chrome OS into Windows 8
 google recently released a new version of chrome for developers, the biggest of which is that the browser will allow us to run chrome os in windows 8's modern ui mode.
google recently released a new version of chrome for developers, the biggest of which is that the browser will allow us to run chrome os in windows 8's modern ui mode. - Add 3 useful features for Chrome
 in addition to the usual web surfing function, google chrome also owns other interesting features that few people know but there will be times when you will have to use. find out with us.
in addition to the usual web surfing function, google chrome also owns other interesting features that few people know but there will be times when you will have to use. find out with us. - Put Google as the homepage on Google Chrome
 google is now a popular search site worldwide. and you can set google as your homepage on google chrome to access it immediately when surfing the web.
google is now a popular search site worldwide. and you can set google as your homepage on google chrome to access it immediately when surfing the web. - Google released Chrome 67 for Windows, Mac and Linux
 google recently released chrome 67, the latest chrome stable with the ability to support generic sensor api, improve ar, vr and label it unsafe for hpkp (http-based public key pinning).
google recently released chrome 67, the latest chrome stable with the ability to support generic sensor api, improve ar, vr and label it unsafe for hpkp (http-based public key pinning). - Google claims the new occlusion feature makes Chrome on Windows 25.8% faster
 this information has just been released by google after more than a month of data collection. with faster startup and added occlusion, google has a better chance of retaining chome users.
this information has just been released by google after more than a month of data collection. with faster startup and added occlusion, google has a better chance of retaining chome users. - How to turn on Windows 10 Notification on Google Chrome
 in the latest chrome update, users can receive windows 10 notifications on the browser.
in the latest chrome update, users can receive windows 10 notifications on the browser.










 How to activate the new extension menu in Microsoft Edge
How to activate the new extension menu in Microsoft Edge How to create a Chrome theme quickly
How to create a Chrome theme quickly How to enable the Play button on the Chrome toolbar
How to enable the Play button on the Chrome toolbar How to quickly copy link embedded in text on Chrome
How to quickly copy link embedded in text on Chrome How to install Firefox on a Chromebook
How to install Firefox on a Chromebook How to underline at the end of a URL in Chrome
How to underline at the end of a URL in Chrome