How to fix error 5000, 5003, 5004, 104101-104118... on Zoom
With these error codes, you cannot connect to Zoom to study online on Zoom computers or study online on Zoom phones. The following article will guide you to fix errors on Zoom with the above error codes.
How to fix error 5000, 5003, 5004, 104101-104118 on Zoom
1. Turn off Zoom and restart
When Zoom has a problem and shows the error codes above, you should completely turn off Zoom on your computer and then restart it. At the Taskbar on the computer, right-click and select Task Manager. Then in the list of software running on the computer, click Zoom and then select End Task to completely turn off Zoom.

2. Check Internet Connection
When you have trouble connecting when studying online on Zooom, you should also check whether the WiFi or network connection is stable or not. If the network connection is not stable, it also affects the problem of accessing and connecting to Zoom's server.
3. Turn off antivirus software
Some anti-virus software installed on the computer can disconnect on Zoom, or interrupt the working process on Zoom. If so, turn off the anti-virus software installed on your computer.
In addition, using some VPN software on your computer to access blocked websites can also disconnect Zoom. If Zoom is banned in that country, your VPN is set to use it in that location, so it may block Zoom. So disconnect the VPN you are using then disconnect the VPN on the computer.
Why on the computer you enter the keyword VPN Settings then turn off 2 options as shown below.
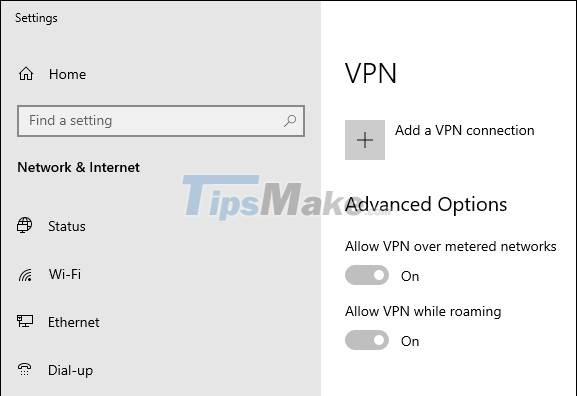
4. Turn off the firewall Firewall
First, check if the firewall on your computer allows Zoom to use the Internet connection. You enter the keyword Windows Defender Firewall in the search bar and then click on the result.
Next, display the interface as shown below, and click the Allow an app or feature through Windows Defender Firewall item.
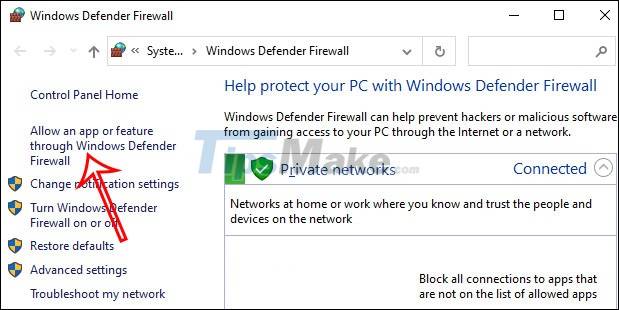
Then in the list you check whether there is a Zoom application and selected to use the network or not.
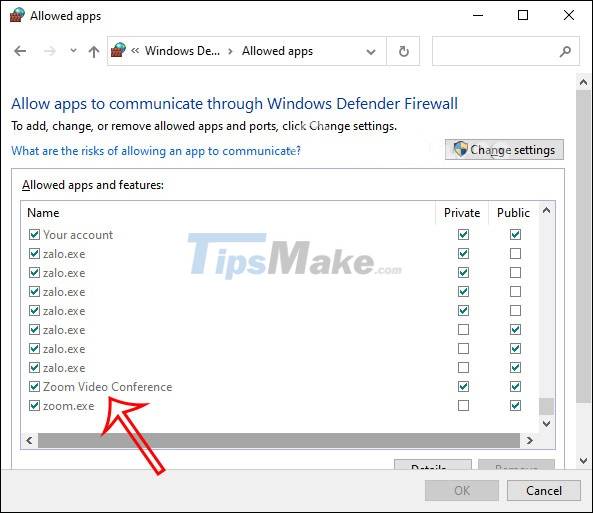
5. Turn off the proxy server
Like a firewall, a proxy server can also block Zoom from connecting to the Internet, so it can't connect to the server for use.
At the interface on your computer, enter the keyword Proxy and then click Proxy settings to change the Proxy settings. Then you turn off the Use a Proxy Server setting.

6. Update Zoom to the new version
Please check the version of Zoom and when you see an update to the new version, update to fix some existing errors on the current version of Zoom.
You should read it
- How to fix errors using Zoom learning online
- How to fix the error Zoom You are not eligible to sign up for Zoom at this time
- Fix Zoom mouse scroll error in Excel in detail step by step (NEW)
- iPhone camera cannot zoom - Detailed error correction instructions
- How to fix VPN error 619
- How to fix A20 Error when starting the computer
- Mic Zoom has an exclamation mark error, learn how to fix it
- How to fix VPN Error 800 error
May be interested
- How to create documents and collaborate directly in Google Chat
 collaborating on a document in google chat saves you time and makes you more productive. with a simple click, you can create docs, sheets, or slides documents and work directly with others in the chat room.
collaborating on a document in google chat saves you time and makes you more productive. with a simple click, you can create docs, sheets, or slides documents and work directly with others in the chat room. - Steps to fix errors when using Microsoft Teams
 the microsoft teams application seems to be perfect, but there are often errors that make users feel uncomfortable. so what are the common errors on this application and how to fix it? see the article below to solve the error quickly!
the microsoft teams application seems to be perfect, but there are often errors that make users feel uncomfortable. so what are the common errors on this application and how to fix it? see the article below to solve the error quickly! - Steps to fix the error of not being able to sign in to Microsoft Teams
 you have a situation where you can't log in to microsoft teams, and struggle forever without knowing how to fix it. then click on the article to learn more!
you have a situation where you can't log in to microsoft teams, and struggle forever without knowing how to fix it. then click on the article to learn more! - Windows and Android users can join FaceTime calls on iPhone and Mac computers
 during the wwdc 2021 event taking place on june 8 (vietnam time), apple said that ios 15 and macos 11.2 monterey will end the status of the facetime conversation tool as a 'privilege' of apple ecosystem product users. .
during the wwdc 2021 event taking place on june 8 (vietnam time), apple said that ios 15 and macos 11.2 monterey will end the status of the facetime conversation tool as a 'privilege' of apple ecosystem product users. . - Zalo surpasses Facebook Messenger, becoming the most favorite messaging application in Vietnam
 in 2020, zalo's user rate will reach 76.5%, higher than facebook messenger's rate of 75.8%. zalo officially usurped facebook messenger, becoming the messaging application with the highest user rate in vietnam.
in 2020, zalo's user rate will reach 76.5%, higher than facebook messenger's rate of 75.8%. zalo officially usurped facebook messenger, becoming the messaging application with the highest user rate in vietnam. - How to hide or pin and filter chats in Microsoft Teams
 here's how you can hide, pin, and filter chats in microsoft teams to better manage your contact list.
here's how you can hide, pin, and filter chats in microsoft teams to better manage your contact list.


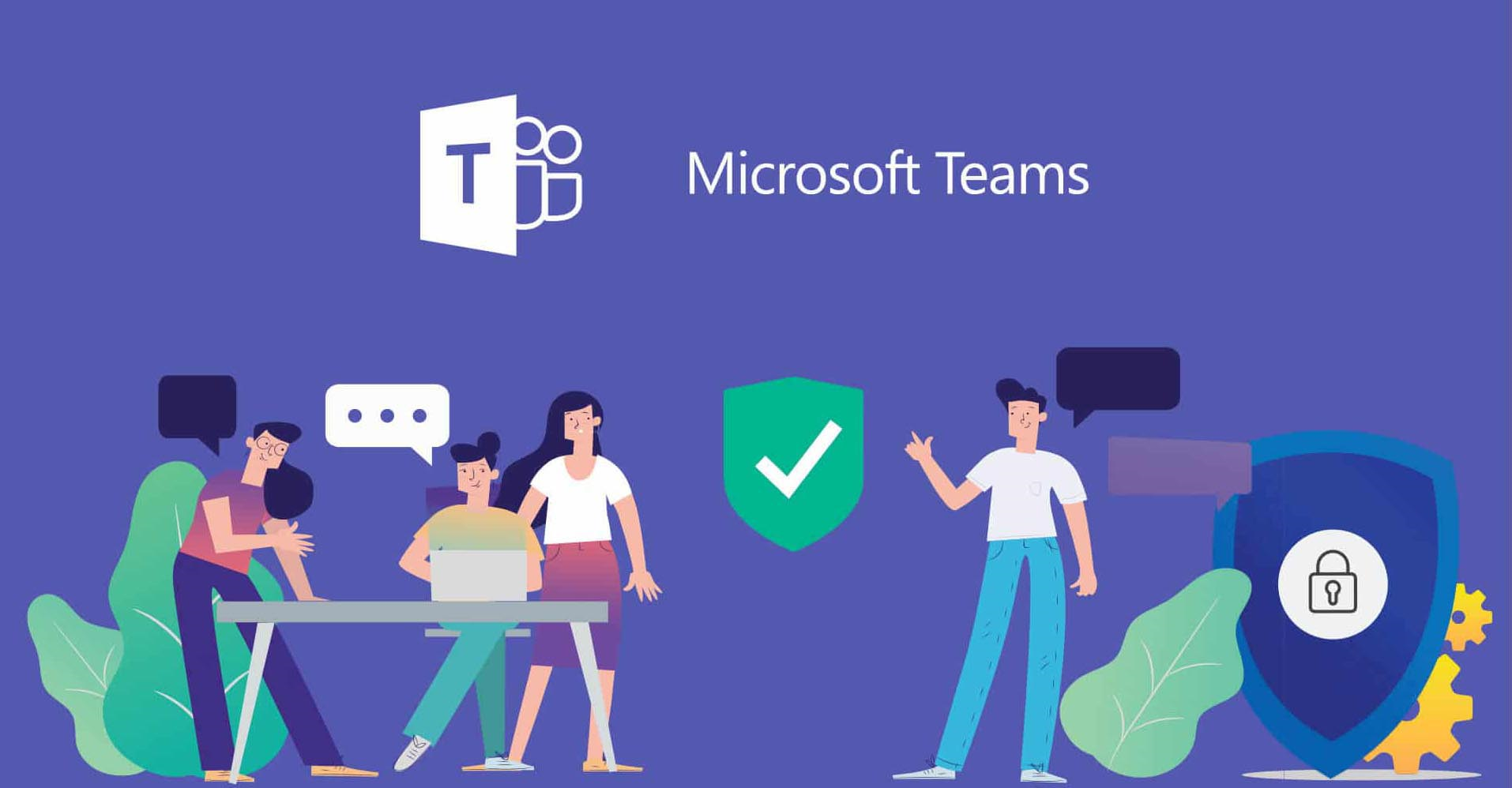
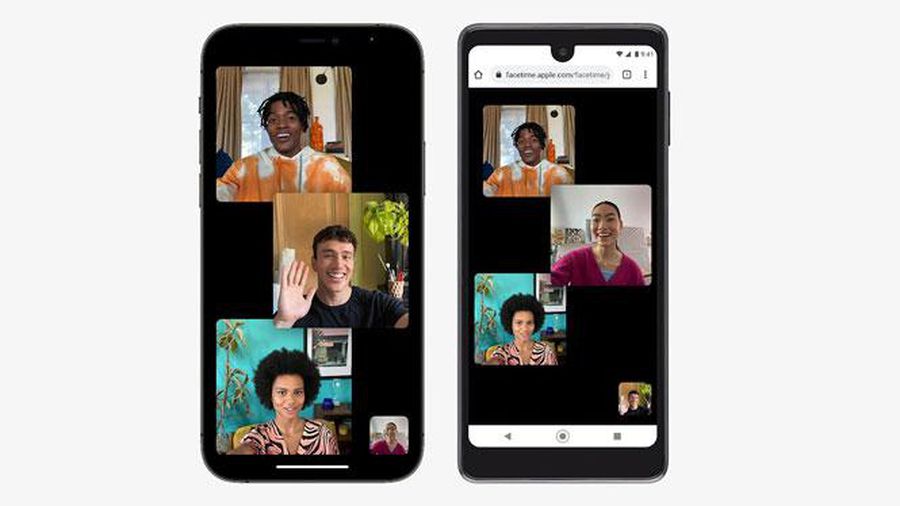


 Why doesn't Zoom sound? Zoom error has no sound
Why doesn't Zoom sound? Zoom error has no sound How to fix error 1132 on Zoom
How to fix error 1132 on Zoom How to fix errors using Zoom learning online
How to fix errors using Zoom learning online How to fix the error Zoom You are not eligible to sign up for Zoom at this time
How to fix the error Zoom You are not eligible to sign up for Zoom at this time How to install Zoom on a Mac
How to install Zoom on a Mac