How to fix error 1132 on Zoom
During this time, students have started to study online for the new semester with supporting software. In particular, Zoom is one of the software commonly used on computers and phones in schools. However, an error when logging in that many users encounter is Error Code 1132, which causes a lot of difficulties for users. And this article I will show you how to fix error 1132 on Zoom extremely effectively and easily.
Error 1132 usually occurs when users log into Zoom or when joining a meeting from the login screen. You can search for this error code information when you enter it in the Google search box, it has been announced by Zoom on its website. Here are a few ways people can try.
1. Check the connections
First, everyone try to check your network connection to see if the connection is stable. If the network is stable, the cause may be a limited connection to the network. So try turning the wifi modem off and on again. In addition, you can also limit the devices using WiFi in the house to reduce the load on the Router when transmitting WiFi in the house.

2. Check account login
Next, everyone, please check your login account is correct or not (note that the password when logging in to Zoom may be forgotten when you first register). Try signing up for a new account and logging back in to see if the device malfunctions due to a software conflict. If you successfully log in to the new account, you may have forgotten the information of the old account, which leads to the inability to log in and error 1132.
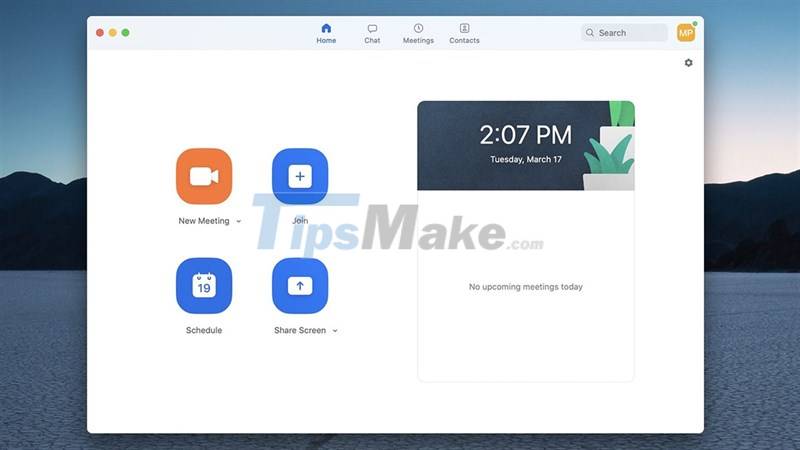
3. Check for updates
If you are using old versions of Zoom and have not updated to a newer version of Zoom for a long time, it is likely that this old version has caused a conflict and encountered error 1132. So you should regularly check your updates. old versions and quickly update to the latest versions to use more effectively.
Step 1: You select the Avatar icon on your profile page and select Check for Update.
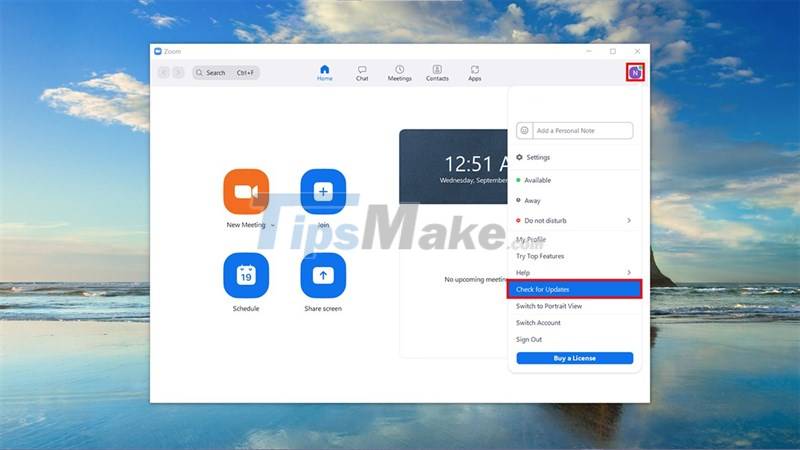
Step 2: Check and ensure that you have updated to the latest version of Zoom.
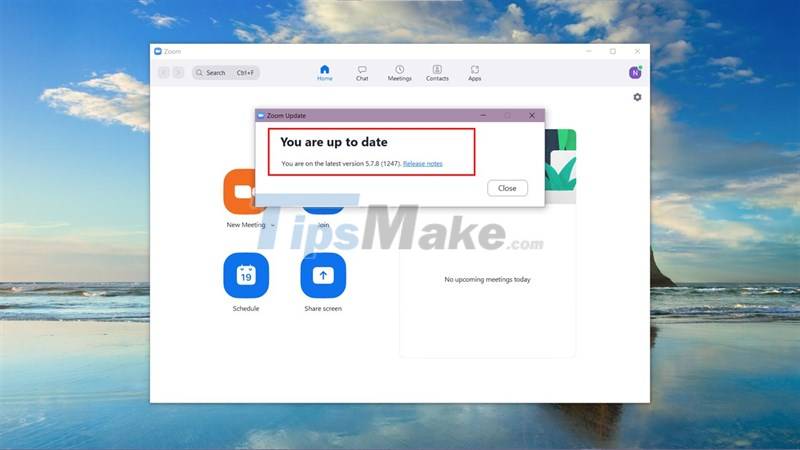
4. Uninstall and reinstall
The simplest thing you can do with any software that happens unintentionally is as the tutorial section. Try uninstalling and installing your Zoom in Control Panel. If your computer is running Windows 10, prepare yourself a new Microsoft account and a new Zoom account first, then do the following.
Step 1: First, you will uninstall Zoom from your computer > Then log out of your Microsoft account > Click the Restart button.
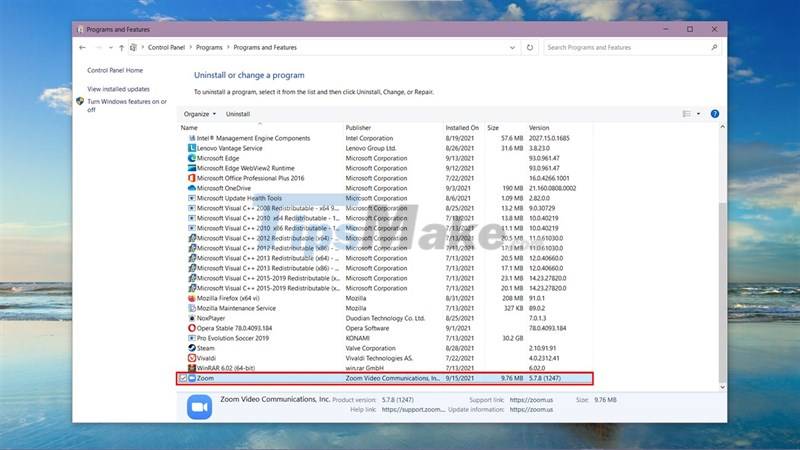
Step 2: Reopen your computer, download and reinstall Zoom here for your computer and log in to a different Microsoft and Zoom account than the one you used earlier.
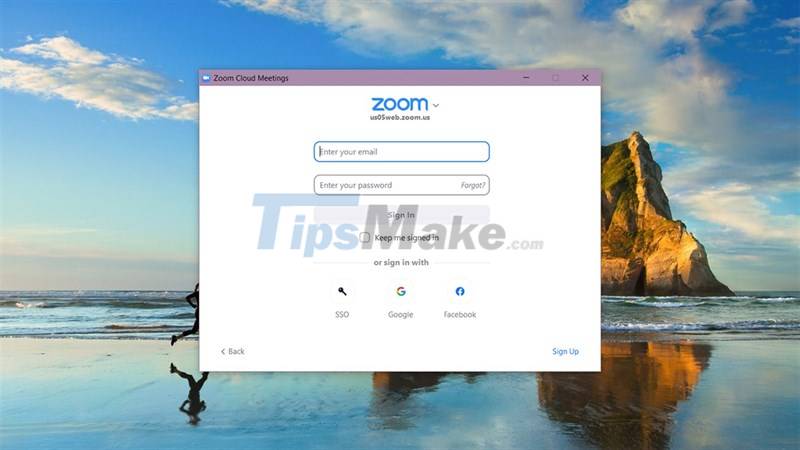
5. Use Zoom on a Web Browser
At this point, if there is still an error with the installation for the computer, please use Zoom on the web for convenience (I personally rarely install software if I can use it on the web). Basic features like 'Join a meeting' or 'Host a Meeting' you can use right on the web.
Step 1: Access Zoom's website using the link here > Sign in to Zoom.
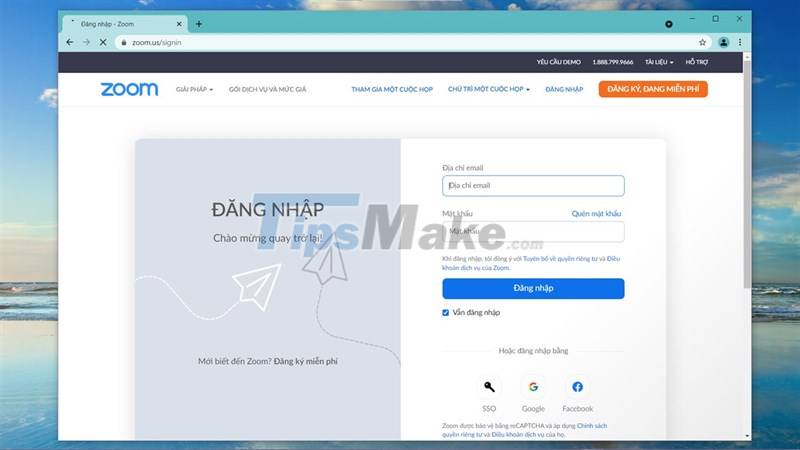
Step 2: Then, you continue to select Join a meeting to access the meeting.
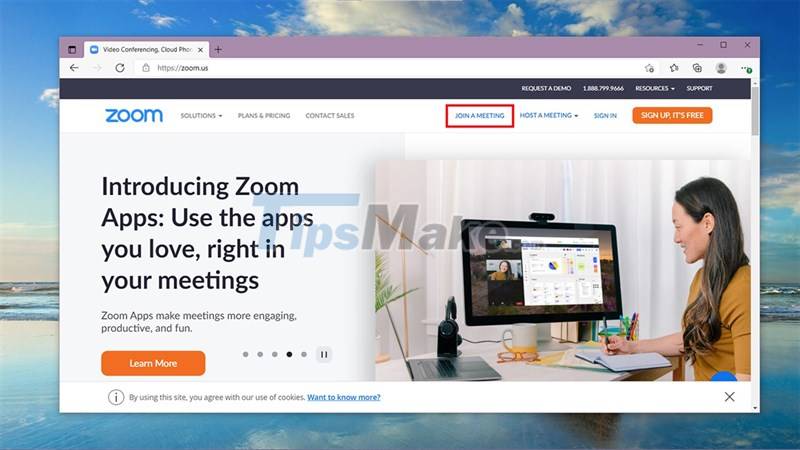
Step 3: Here, you enter the link or room number to access the meeting.
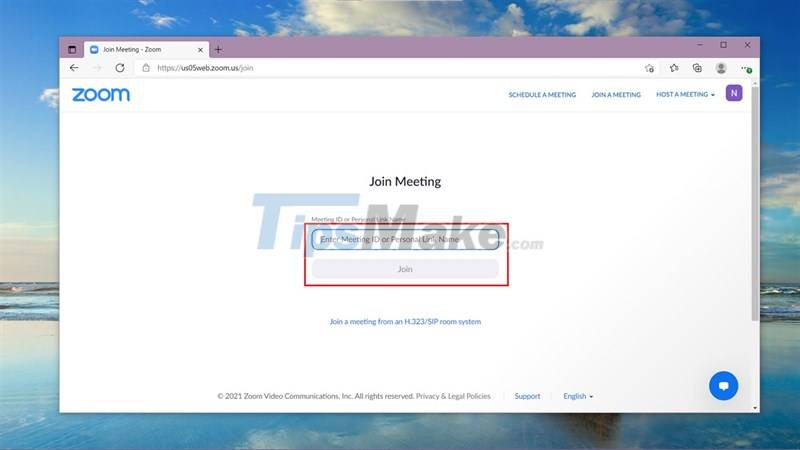
Step 4: In the window that appears asking you to open the application on your computer, select Cancel. Next you choose Join from Your Browser.
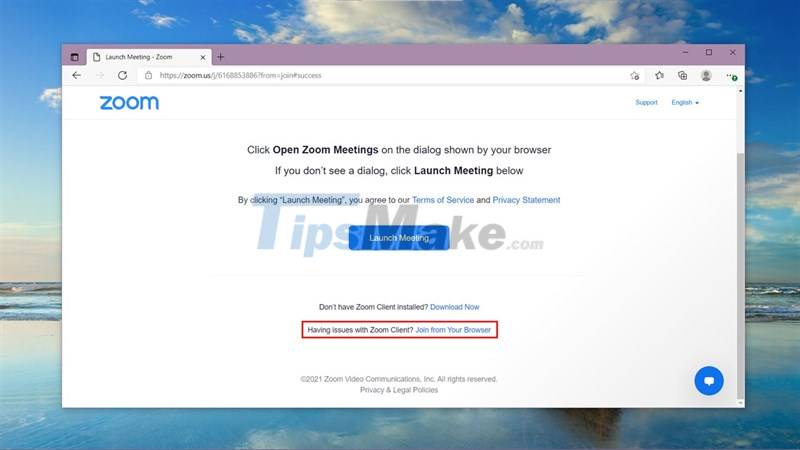
Step 5: Finally, you grant Camera and Microphone permissions on the browser, name it and join the meeting.
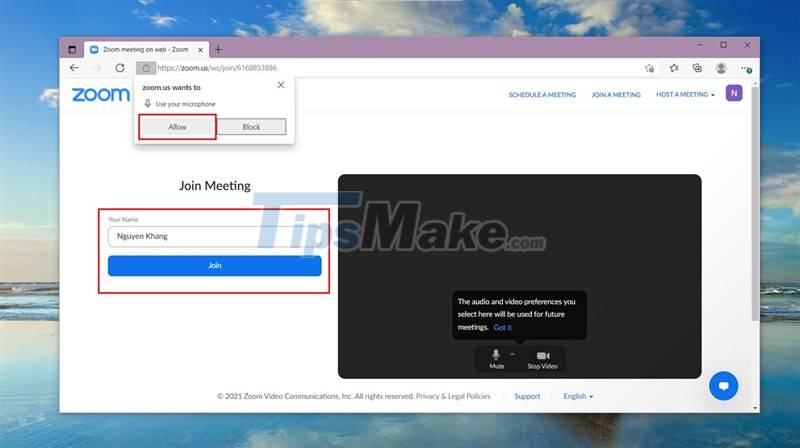
Do you know how to fix login error 1132 when entering Zoom? Hope the article is useful to you. Thank you very much for viewing the article. Good luck.
You should read it
- How to fix the error Zoom You are not eligible to sign up for Zoom at this time
- How to fix error 5000, 5003, 5004, 104101-104118... on Zoom
- How to install Zoom on a Mac
- How to Zoom out on a Mac
- How to secure your Zoom account, avoid leaking personal data
- How to Zoom Out on Mac
- Is it safe to use Zoom? Things to know
- iPhone camera cannot zoom - Detailed error correction instructions
May be interested
- Is it safe to use Zoom? Things to know
 as zoom's coverage is greater than ever, from individual users to businesses, zoom is the ultimate solution for meeting and learning online. along with that many users questioned whether using zoom is really safe?
as zoom's coverage is greater than ever, from individual users to businesses, zoom is the ultimate solution for meeting and learning online. along with that many users questioned whether using zoom is really safe? - What is zoom bombing and how do I stay safe on Zoom?
 zoom-bombing zooms have become a popular hobby for malicious attackers on the internet, so it's essential to equip yourself with a few ways to combat them. there are a lot of options that you can activate to stop zoom-bombing
zoom-bombing zooms have become a popular hobby for malicious attackers on the internet, so it's essential to equip yourself with a few ways to combat them. there are a lot of options that you can activate to stop zoom-bombing - iPhone camera cannot zoom - Detailed error correction instructions
 the iphone camera's inability to zoom makes it difficult for you to take pictures of distant objects? don't worry, tipsmake will help you fix the error
the iphone camera's inability to zoom makes it difficult for you to take pictures of distant objects? don't worry, tipsmake will help you fix the error - How to change name on zoom
 your name in zoom can sometimes be incorrect and participants are free to make name changes on their zoom. this is done very simply on both computers and phones.
your name in zoom can sometimes be incorrect and participants are free to make name changes on their zoom. this is done very simply on both computers and phones. - How to sign up Zoom.us learn online for free
 zoom.us is a web version of zoom software on computers, supports online learning via zoom and users who register an account on zoom.us.
zoom.us is a web version of zoom software on computers, supports online learning via zoom and users who register an account on zoom.us. - Fix Zoom mouse scroll error in Excel in detail step by step (NEW)
 hello! tipsmake will guide you to fix the zoom mouse rolling error in excel. if you are 'sweating' with this problem, please refer to it immediately
hello! tipsmake will guide you to fix the zoom mouse rolling error in excel. if you are 'sweating' with this problem, please refer to it immediately - How to use filter on Zoom, turn on the filter for Zoom
 new zoom feature filters for the video screen to change the look of the online learning screen on zoom, along with many filters for our faces to use.
new zoom feature filters for the video screen to change the look of the online learning screen on zoom, along with many filters for our faces to use. - Zoom crashes on Windows 10, causes and fixes
 in some cases, zoom can take up high cpu and ram, leading to slow performance of windows 10 computer and unable to respond to the program.
in some cases, zoom can take up high cpu and ram, leading to slow performance of windows 10 computer and unable to respond to the program. - How to Zoom Out on a PC
 there are several ways to zoom out on your computer. this wikihow will help you zoom out on a pc. select the page you want to zoom out of by clicking on it. this method is best for most users. it's the quickest and easiest, especially for...
there are several ways to zoom out on your computer. this wikihow will help you zoom out on a pc. select the page you want to zoom out of by clicking on it. this method is best for most users. it's the quickest and easiest, especially for... - How to zoom in maps, images in PowerPoint
 when you present a powerpoint slide, you'll need to zoom in on a detail to emphasize that detail, or to let others see it clearly. you can zoom in on an image, or even part of the map.
when you present a powerpoint slide, you'll need to zoom in on a detail to emphasize that detail, or to let others see it clearly. you can zoom in on an image, or even part of the map.








 How to connect the phone camera to the computer to make an online learning Webcam
How to connect the phone camera to the computer to make an online learning Webcam Free Conference Call - Download Free Conference Call here.
Free Conference Call - Download Free Conference Call here. Google Meet Grid View - Get Google Meet Grid View here
Google Meet Grid View - Get Google Meet Grid View here Microsoft Teams' new Reading Progress tool improves student reading and saves teachers time
Microsoft Teams' new Reading Progress tool improves student reading and saves teachers time Microsoft Teams app will stop supporting iOS 13 from October 2021
Microsoft Teams app will stop supporting iOS 13 from October 2021 Learn about Zoom - Free online meeting software
Learn about Zoom - Free online meeting software