Mic Zoom has an exclamation mark error, learn how to fix it
Mic Zoom has an exclamation mark error and you cannot communicate with others on this application? See the detailed causes and solutions in TipsMake's article!
Zoom is currently a very popular software among office workers for organizing meetings, online teaching. The reason is because Zoom has many features that make online meetings more smooth and convenient for users. use. However, sometimes when calling via Zoom, there are some problems, similar to many other applications. In particular, Zoom mic error with exclamation mark is a very common problem. Immediately follow the useful solution shared by TipsMake in the article below.
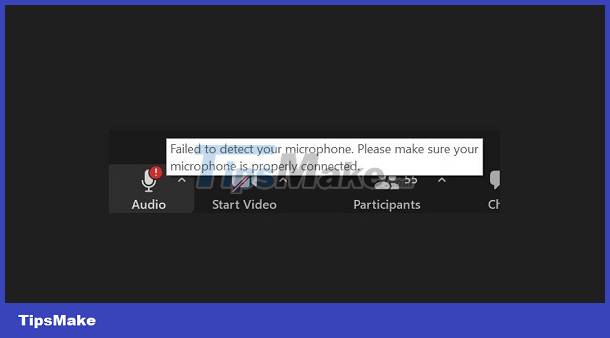
Find an effective solution to fix Zoom mic error with exclamation mark error
The microphone on Zoom shows an exclamation mark on the computer, which is extremely annoying, interrupting your online meeting. Because at this time, users cannot chat with others. Specifically, your sound is turned off and the opponent will not be able to hear it.
The reason why Zoom cannot speak on the computer
As always, we need to find the specific cause of the problem, then fixing it will be much easier and more effective. For this condition, the causes may be:
- The user has not granted microphone access to Zoom.
- At the first login, you have not authorized the microphone to operate.
- You have not selected the appropriate microphone in Zoom.
- The computer's microphone was damaged so it couldn't pick up sound.
- Instructions on how to fix the error of Zoom mic not speaking on the computer.
Depending on the specific cause, here is a way to quickly fix the Micro exclamation mark error.
1/ Allow Microphone to work in Zoom meeting
- B1 : You participate in a meeting as usual.
- Step 2 : Click Connect audio or click the microphone icon to join the meeting with audio.

- Step 3 : If the device has multiple microphones, such as a headset mic, for example. There is a high possibility that another mic has been selected and this one does not speak. Click on the arrow next to the mic icon > When the list displays, select the microphone you need.

- Step 4 : Microphone that is too small is also the reason why others cannot hear you when you speak. Click the mute arrow again? Select Sound Settings > When the new window appears, find the Volume bar of the Microphone section > Drag it to the right.

2/ Grant access to the microphone
Not granting access permission to the microphone is also the 'culprit' that causes the microphone to have an exclamation point error and not work.
Grant microphone permissions on Windows
- Step 1 : Press the key combination Windows + I > Select Privacy & security (with Windows 11) or Privacy with Windows 10.
- Step 2 : With Windows 10, click on Microphone in the list on the left > Turn on the switch to allow the microphone to work in the Zoom application. As for Windows 11, follow the next step.
- Step 3 : Scroll to App permissions > Click on Microphone .
- Step 4 : Turn ON on the line 'Let apps access your microphone' > Continue turning on on the line 'Let desktop apps access your microphone' .

For Macbooks
- Step 1 : The 'Apple' user clicks on the Apple icon > When the list displays, select 'System Preferences' .
- Step 2 : In the next interface, click on 'Security & Privacy' > Click on Microphone in the left menu.
- Step 3 : Continue clicking the lock icon in the lower left corner to make changes > Enter the computer password when prompted and click Unlock .
- Step 4 : Tick the Zoom.us box (as shown) to complete the process.

Mic Zoom has an exclamation mark error and TipsMake hopes that the above solutions will help you fix it effectively. If it still doesn't work, check to see if the computer's microphone is hardware damaged or not!
You should read it
- Why doesn't Zoom sound? Zoom error has no sound
- Instructions for fixing Wifi errors with yellow exclamation
- Instructions to fix yellow exclamation computer network with only 3 steps
- Fix network error with yellow exclamation mark in Windows 10
- How to fix error 1132 on Zoom
- How to fix a blinking question mark on a Mac on startup
- How to fix errors using Zoom learning online
- Fixed a bug with C drive with yellow exclamation on Windows 10
May be interested
- Fix network error with yellow exclamation mark in Windows 10
 network error with yellow exclamation mark in windows 10 is an error where internet access will be limited or there is no internet, usually with the message 'limited or no connectivity'
network error with yellow exclamation mark in windows 10 is an error where internet access will be limited or there is no internet, usually with the message 'limited or no connectivity' - How to type inverted exclamation marks on Mac
 although we don't see the inverted exclamation mark symbol on mac, there are some very simple ways you can type an inverted exclamation mark (¡) on your mac.
although we don't see the inverted exclamation mark symbol on mac, there are some very simple ways you can type an inverted exclamation mark (¡) on your mac. - How to secure your Zoom account, avoid leaking personal data
 studying online on zoom is currently very popular and the security of personal information when using zoom is essential.
studying online on zoom is currently very popular and the security of personal information when using zoom is essential. - How to fix zoom in and out error in Word?
 the zoom in and out feature in microsoft word allows users to adjust the viewing size of a document. however, sometimes the zoom feature is blurry or unusable.
the zoom in and out feature in microsoft word allows users to adjust the viewing size of a document. however, sometimes the zoom feature is blurry or unusable. - Is it okay for Windows Security to have an exclamation mark?
 the situation where windows security has an exclamation mark is relatively common. but no actions were proposed. treatment...
the situation where windows security has an exclamation mark is relatively common. but no actions were proposed. treatment... - How to fix error 1132 on Zoom
 the error when logging in that many users encounter is error code 1132. and in this article, i will show you how to fix error 1132 on zoom very effectively.
the error when logging in that many users encounter is error code 1132. and in this article, i will show you how to fix error 1132 on zoom very effectively. - How to use Zoom meeting on phone
 zoom meeting is an online learning application that supports group learning via video on computers and phones by creating a classroom on zoom.
zoom meeting is an online learning application that supports group learning via video on computers and phones by creating a classroom on zoom. - How to fix errors using Zoom learning online
 fix zoom error ? using zoom learning online may encounter some audio and video errors that affect online learning on zoom.
fix zoom error ? using zoom learning online may encounter some audio and video errors that affect online learning on zoom. - How to fix a blinking question mark on a Mac on startup
 sometimes you can see your mac displaying a question mark icon, for a short time before completing the boot process or this question mark will not disappear, waiting for your help.
sometimes you can see your mac displaying a question mark icon, for a short time before completing the boot process or this question mark will not disappear, waiting for your help. - How to fix the error Zoom You are not eligible to sign up for Zoom at this time
 one of the most common zoom errors is 'you are not eligible to sign up for zoom at this time'. this error may be because you are under 16 years old or the area in which you live is restricted.
one of the most common zoom errors is 'you are not eligible to sign up for zoom at this time'. this error may be because you are under 16 years old or the area in which you live is restricted.










 Instructions on How to Insert Non-Instagram Music
Instructions on How to Insert Non-Instagram Music Share how to create Shopee bio link on TikTok
Share how to create Shopee bio link on TikTok Why doesn't TikTok have a makeup section? What do we need to do?
Why doesn't TikTok have a makeup section? What do we need to do? How to Fix the Error of Not Watching Videos Continuously on Facebook
How to Fix the Error of Not Watching Videos Continuously on Facebook Tips for Handling Error Downloading Tiktok Videos Without Sound
Tips for Handling Error Downloading Tiktok Videos Without Sound Instructions for downloading the Grinch filter on TikTok
Instructions for downloading the Grinch filter on TikTok