How to share a Mac screen with Messages
Apple makes it easy to share your screen with other Mac users. You might expect this screen-sharing feature to appear in FaceTime, the video calling app on Mac, but instead you'll actually find it in the Messages app.
Here's everything you need to know about using Messages to share Mac screens.
The biggest advantage of using Messages to share a Mac screen is that it comes pre-installed on your computer and uses an Apple ID account. That means you don't need to download anything or create any new accounts, simply open Messages and log in.
The only requirement is that the person you share the screen with needs to use Messages on a Mac. If that is not possible (because the other person does not use a Mac for example), see the article: How to share files between Mac and Windows 10.
How to share a Mac screen with Messages
Step 1: Log in to Messages
First you need to make sure Messages is set up to use Apple ID. You almost certainly did this when you created an account on your Mac, but to double check, open Messages and go to Messages> Preferences> iMessage from the menu bar.
If you are not logged in, Messages will ask for your Apple ID and password. If you're logged in, make sure Messages displays the correct account at the top of the window.
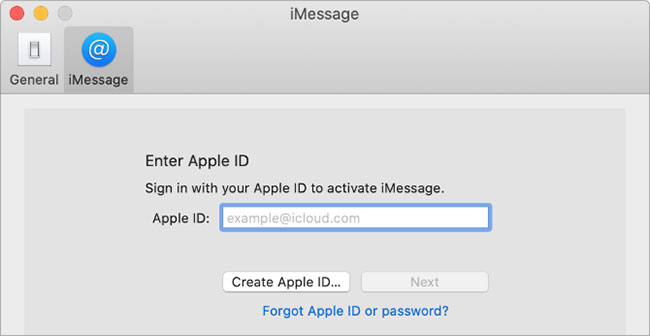
Anyone you want to share a screen to need to do this on their Mac. If you can't share screens, ask them to check this setting to make sure they're logged in.
Once both parties have logged into your Apple ID account, you're ready to continue.
Step 2: Invite people to share the screen with
Let's say you want to share your screen with others. Open Messages and select another person from the contacts sidebar to open the conversation. If there is no existing conversation, click on the pencil icon to start a new conversation.
Then go to Buddies> Invite to Share My Screen from the menu bar.
The other person will see your screen sharing invitation appear on their Mac. When clicking Accept , a new window appears showing the Mac screen exactly like what you see. Messages also start a voice call so you can talk about what you are doing without having to type the message.
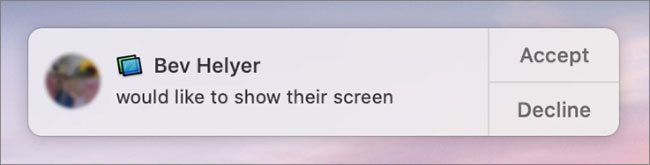
Step 3: Invite the person you contact to control your Mac
From here, you can show the person you contact anything you like on your Mac and they will see it, just like you see. You can also allow them to control their Mac by clicking the Screen Sharing icon in the menu bar (which looks like two overlapping squares).
If someone is sharing a screen with you, you can request control by clicking the mouse icon in the top left corner of the Screen Sharing window. The person will receive a notice letting them accept or deny your control request.
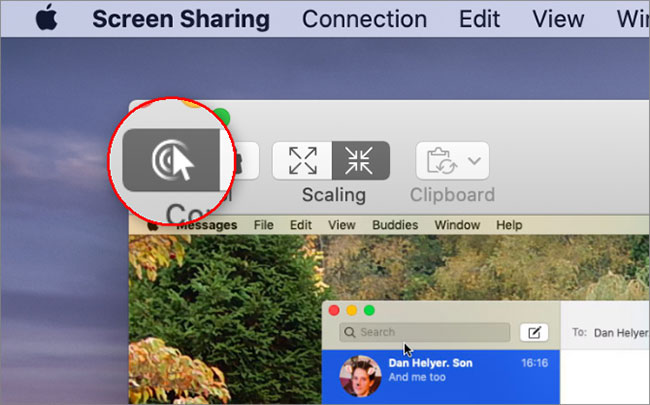
All operations are completed! Now you can share everything on your Mac screen with anyone else. And you don't need to install any third-party application to do that.
You should read it
- How to Use Screen Sharing in OS X Leopard
- How to use Screen Share Party to create screen sharing groups
- How to share screen on Google Duo Android
- Remote access: OS X included tools
- Instructions for sharing messages on Zalo
- How to share computer screen via Skype?
- How to check what computer is sharing data
- How to Share a Mac Screen
May be interested
- How to insert contacts in iPhone messages
 the messages application on ios 17 has been updated with some features, such as inserting contacts into iphone messages so that we can share contacts on iphone directly.
the messages application on ios 17 has been updated with some features, such as inserting contacts into iphone messages so that we can share contacts on iphone directly. - How to share iPhone, iPad, Mac screen with FaceTime
 sometimes you might want to share what you're watching on your iphone, ipad, or mac screen with someone far away, facetime's built-in share screen feature can help you do just that. easy.
sometimes you might want to share what you're watching on your iphone, ipad, or mac screen with someone far away, facetime's built-in share screen feature can help you do just that. easy. - How to share screen in Microsoft Teams
 microsoft teams allows you to easily share your screen in online meetings when needed. you can even choose to share your entire device screen, or just a specific application window.
microsoft teams allows you to easily share your screen in online meetings when needed. you can even choose to share your entire device screen, or just a specific application window. - How to share the screen playing live stream on Facebook Live
 facebook live has the ability to share the share screen screen right on the live streaming interface, without having to install additional software.
facebook live has the ability to share the share screen screen right on the live streaming interface, without having to install additional software. - Quickly delete Facebook messages with just a click
 one of the downside of facebook social network is that it often becomes a spam message advertising tool, selling all kinds of things to annoy users and if they want to delete each message, it will take time. so today, we will share with you a little trick to help you clean up your messages on facebook in a snap. please consult.
one of the downside of facebook social network is that it often becomes a spam message advertising tool, selling all kinds of things to annoy users and if they want to delete each message, it will take time. so today, we will share with you a little trick to help you clean up your messages on facebook in a snap. please consult. - How to block spam messages, advertising messages, and Facebook scams
 use facebook to message, share information with friends and relatives, but spam messages will make you feel uncomfortable. so you want to block spam messages on facebook. the following article shows you how to block spam messages on facebook.
use facebook to message, share information with friends and relatives, but spam messages will make you feel uncomfortable. so you want to block spam messages on facebook. the following article shows you how to block spam messages on facebook. - How to share screen on Google Duo Android
 in addition to the video calling support features on google duo, the app also supports you to share the screen with android 8 or later devices. you can choose any screen on your phone to share with other people, such as data sheet, working documents ...
in addition to the video calling support features on google duo, the app also supports you to share the screen with android 8 or later devices. you can choose any screen on your phone to share with other people, such as data sheet, working documents ... - How to retrieve messages sent on iPhone?
 you are sending a message using iphone but for some reason, you don't want to send it again. is there any way to get it back? today, we would like to share with you how to retrieve messages that are being sent on iphone
you are sending a message using iphone but for some reason, you don't want to send it again. is there any way to get it back? today, we would like to share with you how to retrieve messages that are being sent on iphone - How to cancel sent messages on Google Messages
 have you ever sent a message that you immediately regretted and wished you could take back? with the new beta release, you can now unsend sent messages in google messages.
have you ever sent a message that you immediately regretted and wished you could take back? with the new beta release, you can now unsend sent messages in google messages. - How to Sign Out of Apple Messages
 this wikihow teaches you how to sign out of imessage so that you will only receive sms texts through the messages app. open your device's settings. it is an app with three grey gears located on the home screen.
this wikihow teaches you how to sign out of imessage so that you will only receive sms texts through the messages app. open your device's settings. it is an app with three grey gears located on the home screen.










 How to restart the Touch Bar on macOS
How to restart the Touch Bar on macOS How to perform a clean install of macOS 10.15 Catalina
How to perform a clean install of macOS 10.15 Catalina How to fix corrupted macOS installer errors
How to fix corrupted macOS installer errors How to convert Automator action into an application on Mac
How to convert Automator action into an application on Mac How to reduce the image size on macOS with Preview
How to reduce the image size on macOS with Preview How to share a screen between 2 Macs
How to share a screen between 2 Macs