Fix Alt + Tab not working in Windows 10
The combination of the two Alt + Tab keyboard buttons is very helpful in easily switching between multiple open tabs or windows in Windows 10. If you have noticed that when pressing Alt + Tab keys it doesn't work like Normally, this article will be of help to you.
In this article, TipsMake easier than ever to try to help you fix Alt + Tab not working error in Windows 10.
1. Restart File Explorer
Restart Explorer and see if the problem is resolved. If the error is not resolved, continue with the next solution.
2. Modify the ForegroundLockTimeout registry value
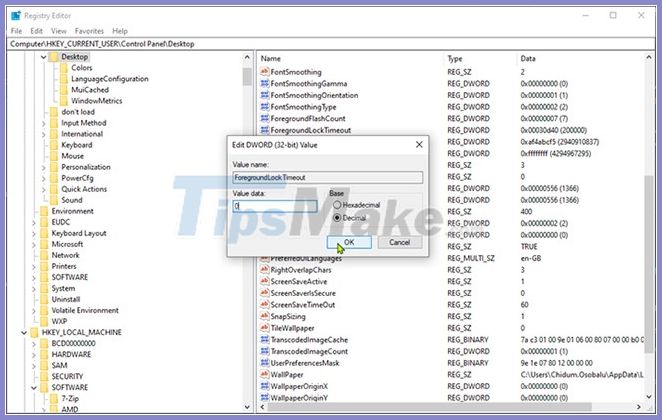 Modify the ForegroundLockTimeout registry value
Modify the ForegroundLockTimeout registry value
Since this is a registry related operation, you should back up the registry or create a system restore point to prevent problems from occurring. Once done, you can proceed as follows:
- Press Windows key + R to bring up the Run dialog box .
- In the Run dialog box , type regedit and press Enter to open Registry Editor.
- Navigate to the registry key path below:
ComputerHKEY_CURRENT_USERControl PanelDesktop- On the right side, double-click the ForegroundLockTimeout entry to edit its properties.
- In the Properties window , select Decimal under Base.
- Then set the Value data to 0 .
- Click OK to save the changes.
- Exit Registry Editor and restart the device.
At startup, check to see if the issue is resolved. If Alt + Tab still doesn't work, try next solution.
3. Modify the AltTabSettings registry value
 Modify the AltTabSettings registry value
Modify the AltTabSettings registry value
Take necessary precautions like creating a restore point or backing up the registry before you continue.
Do the following:
- Open Registry Editor.
- Navigate to the registry key path below:
HKEY_CURRENT_USERSoftwareMicrosoftWindowsCurrentVersionExplorer- On the right side, double-click the AltTabSettings entry to edit its properties.
If this item does not appear, you must create a new one. Right-click anywhere on the right panel and choose New> Dword (32-bit) Value . Name the key AltTabSettings.
- In the Properties window , set the Value data to 1 .
- Click OK to save the changes.
- Exit Registry Editor and restart the device.
At startup, check to see if the issue is resolved. If not, continue with the next solution.
4. Reinstall keyboard driver
 Reinstall keyboard driver
Reinstall keyboard driver
Do the following:
- Press Windows key + X to open the Power User Menu, then press the M key to open Device Manager.
- Expand the Keyboard section then right-click on the listed keyboard driver and select Uninstall.
- Reboot the system.
Windows will automatically download and install the latest keyboard driver version. Now check to see if the problem got solved. If the problem persists, continue with the next solution.
5. Enable the Enable peek option
 Enable the Enable peek option
Enable the Enable peek option
Do the following:
- Press Windows key + R to bring up the Run dialog box .
- In the Run dialog box , type sysdm.cpl and press Enter to open System Properties.
- Go to the Advanced tab .
- Click the Settings button under Performance.
- Make sure the Enable peek option is checked, and if not, click the little box to the left of the option to enable it.
Now check if the issue is resolved.
You should read it
- How to fix Windows 11 Taskbar not working
- 10 other tips to fix mouse not working error on Mac
- How to fix Tab key not working on Windows
- How to fix Apple Pay not working error
- How to fix Micro not working on Windows 10
- How to fix Has Stopped Working error on Windows
- Steps to Fix Snipping Tool Not Working Error On Windows
- How to fix Snapchat error does not work
May be interested
- 5 ways to fix Touchpad/Trackpad not working after updating to Windows 11
 since users updated to windows 11, there have been quite a few problems appearing. in some cases, services do not work. in other cases, users have difficulty in customizing features.
since users updated to windows 11, there have been quite a few problems appearing. in some cases, services do not work. in other cases, users have difficulty in customizing features. - Fix virtual keyboard not working in Windows 10
 if the virtual keyboard stops working, you may be in for a bit of trouble. fortunately, there are some simple tips to fix the on-screen keyboard not working problem in windows 10.
if the virtual keyboard stops working, you may be in for a bit of trouble. fortunately, there are some simple tips to fix the on-screen keyboard not working problem in windows 10. - How to fix the error of the brightness adjustment key not working in Windows 11
 you can often experience eye strain or headaches when the brightness of your laptop or pc screen is too low. problems like these can be easily solved by adjusting the brightness by simply pressing the corresponding function key.
you can often experience eye strain or headaches when the brightness of your laptop or pc screen is too low. problems like these can be easily solved by adjusting the brightness by simply pressing the corresponding function key. - 6 ways to fix the Taskbar not working
 recently, the windows 10 frozen taskbar error has appeared continuously and not working normally. this makes it difficult for many users to operate windows.
recently, the windows 10 frozen taskbar error has appeared continuously and not working normally. this makes it difficult for many users to operate windows. - 7 ways to fix Windows PIN not working in Windows 10
 using a windows hello pin makes signing in to your user accounts easy. however, you may experience an issue where windows tells you your pin is incorrect even though you entered it correctly.
using a windows hello pin makes signing in to your user accounts easy. however, you may experience an issue where windows tells you your pin is incorrect even though you entered it correctly. - How to Fix Dolby Atmos error not working on Windows 10
 dolby atmos is an innovative surround sound technology, created to enhance the user's audio listening experience across a variety of devices, including windows 10 devices.
dolby atmos is an innovative surround sound technology, created to enhance the user's audio listening experience across a variety of devices, including windows 10 devices. - Steps to Fix Mobile Hotspot not working on Windows 10
 the internet has become such a core part of the way we work and play that some internet-connected devices can share their connection with other devices.
the internet has become such a core part of the way we work and play that some internet-connected devices can share their connection with other devices. - Steps to fix 'Shell Infrastructure Host Has Stopped Working' error in Windows
 is your windows device showing 'shell infrastructure host has stopped working' error? in most cases, this problem occurs when running the application on a windows guest account.
is your windows device showing 'shell infrastructure host has stopped working' error? in most cases, this problem occurs when running the application on a windows guest account. - 4 ways to fix Hibernate mode not working on Windows
 there may be instances when your windows pc does not enter hibernation at your command, resulting in the pc remaining powered on.
there may be instances when your windows pc does not enter hibernation at your command, resulting in the pc remaining powered on. - How to keep the working Windows window always on top, pin the window on the Desktop
 you are working on multiple windows but want to pin a fixed window on the desktop to be convenient in your work. in this article, tipsmake.com would like to guide you how to keep the working windows window always on the top, pin the window on the desktop.
you are working on multiple windows but want to pin a fixed window on the desktop to be convenient in your work. in this article, tipsmake.com would like to guide you how to keep the working windows window always on the top, pin the window on the desktop.










 Fix 'The device is not ready' error when running the .exe file on Windows 10
Fix 'The device is not ready' error when running the .exe file on Windows 10 Fix NVIDIA GeForce Experience 0x0003 error on Windows 10
Fix NVIDIA GeForce Experience 0x0003 error on Windows 10 How to fix windows 10 errors
How to fix windows 10 errors How to fix the error of not typing in the number on the laptop keyboard
How to fix the error of not typing in the number on the laptop keyboard Instructions to backup and restore Registry on Windows 10 by Restore Point
Instructions to backup and restore Registry on Windows 10 by Restore Point Ways to fix blue screen error on computer
Ways to fix blue screen error on computer