How to fix Snapchat error does not work
If you're a regular Snapchat user, there will be times when Snapchat stops or doesn't work. At that time you will not be able to login or receive, send messages. Therefore this article will guide you how to fix Snapchat not working error.
Instructions to fix Snapchat not working error
- What to do when Snapchat is not working
- Message failed in Snapchat
- 1. Turn on Wifi and check the Internet connection
- 2. Exit and update Snapchat
- 3. Clear the Snapchat cache
- 4. Delete Snapchat chats
- 5. Restart the phone
- Snapchat freezes
- Snapchat does not allow photography or video recording
- Snapchat filter or lens is not working
- Unable to log in to Snapchat
What to do when Snapchat is not working
When Snapchat is not working, the common question among users is 'Is there a problem with my SnapChat?' and 'Why doesn't Snapchat work?' If you can't send and receive Snapchat, you'll ask the same question.
In this case, you can blame Snapchat's server for having millions of other people experiencing the same problem. When Snapchat's server is not working properly, usually due to overloaded servers, maintenance or technical problems.
To check Snapchat's status, visit Downdetector. This is a website that provides reliable information regarding the status of applications and websites, including Snapchat. You can quickly find out if other users have similar problems and can view activity maps.
https://downdetector.com/status/snapchat/ 
Unfortunately, in this case, you can't do much. Server error is just one of many errors that occur with Snapchat. Therefore you must wait until the problem is fixed.
Message failed in Snapchat
If after checking Downdetector and still unable to send and receive messages on Snapchat, you probably have a problem with your phone or application. Try the following tips to get the application working again.
1. Turn on Wifi and check the Internet connection
This seems like an overly simplistic action, but you should check your Internet connection. When not connected to Wifi or without mobile data, you can't send and receive Snapchat.
2. Exit and update Snapchat
Restarting Snapchat may also fix the problem. Close and exit the application, then restart it. You can try logging out and logging into Snapchat.
If Snapchat still doesn't work, visit the App Store or Google Play to check for new updates. The application may be outdated and this makes it not work properly.
3. Clear the Snapchat cache
Snapchat stores your data in cache, just like most other apps. Clearing cache on Android and iOS is very important to phone performance, the same thing happens with Snapchat.
Occasionally, one of the files in the cache may be corrupted. If Snapchat doesn't work, navigate to the app, go to the profile icon in the upper left corner of the screen, then click the gear icon in the upper right corner.



Scroll down to Clear Cache in Account Actions . Click on Clear Cache> Continue .
4. Delete Snapchat chats
Deleting Snapchat chats can also help launch the application. It should be noted that this action only deletes opened or unopened snaps.
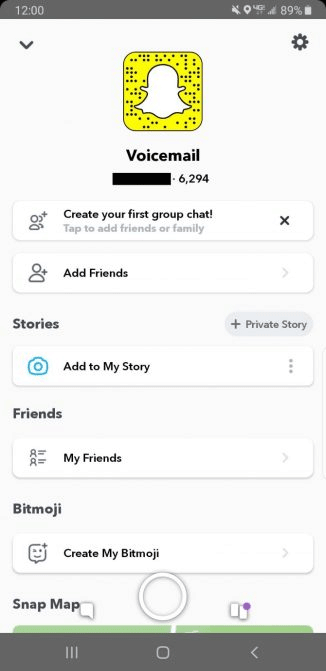
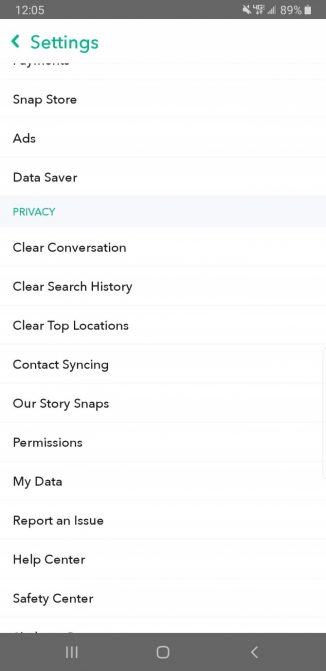
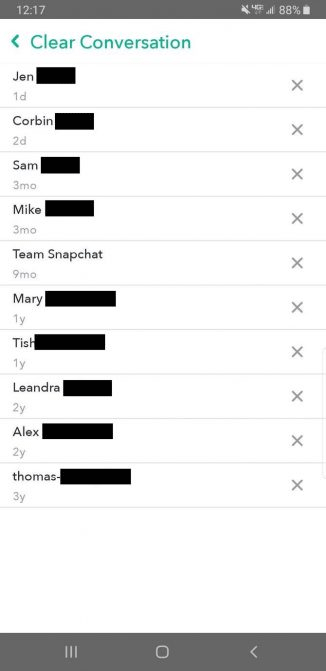
Open Snapchat, navigate to your profile, tap the gear icon to open settings. Scroll down to the Privacy section and select Clear Conversation . From here, you can click the X button next to your friend's username to delete each conversation.
5. Restart the phone
If none of the above fixes the problem, try restarting your phone. Sometimes this simple way works.
- Why restarting your phone to make it run faster and fix some common errors?
Snapchat freezes
A Snapchat problem can cause apps to freeze. To fix this, simply clear the cache by going to your profile, selecting the gear icon in the upper right corner of the screen.
In the settings, click on Clear Cache> Continue . After restarting the application, Snapchat no longer freezes.
Snapchat does not allow photography or video recording
If you open Snapchat and see a black screen, it's probably because you forgot to give Snapchat camera access. You can view the app's permissions by checking the settings on iPhone or Android.
For Android:
Step 1. Go to Settings> Apps .
Step 2 . Find Snapchat in the application list and select it.
Step 3 . Click Permissions and then turn on Camera settings.
For iOS:
Step 1 . Go to Settings> Privacy> Camera .
Step 2 . You will see a list of applications that have access to the camera. Once Snapchat is found in the list, allow it to access the camera.
Snapchat filter or lens is not working
You turn on Snapchat, but it's annoying that filters and lenses don't work,
To fix this, make sure you have a good Internet connection because filters and lenses cannot load without a network. In addition to checking your Internet connection, you can also try updating and restarting the Snapchat app if needed.
Some filters also appear only when in a certain position. To use geographic filters, turn on location and make sure Snapchat uses location. Follow these steps to turn on location access.
For Android:
Step 1 . Go to Settings .
Step 2. Click on Apps> Snapchat> Permissions .
Step 3 . Turn on Location .
For iOS:
Step 1. Go to Settings> Privacy> Location .
Step 2 . Find Snapchat and turn on Location .
Unable to log in to Snapchat
Out of all Snapchat incidents, getting locked out of your account is probably the most annoying thing. When you log out of your account, you find that it takes a while for the application to log back in.
In this case, the Snapchat servers may be down and you will have to wait until Snapchat fixed the problem.
I wish you successful implementation!
You should read it
- Instructions to delete Snapchat account permanently
- How to reset password, Snapchat password on phone and computer
- How to use visual effects in Snapchat
- 5 simple ways to fix Snapchat error hanging on iPhone
- What is Snapchat? Overview of Snapchat
- How to view someone's location on Snapchat
- How to change Snapchat password on phone and computer
- Instructions for using Snapchat without sharing the location
May be interested
- How to change Snapchat password on phone and computer
 to increase security for applications or social networking accounts, many people often set passwords with complex characters to limit account hacking. if you don't know how to change your password with snapchat, follow the article 'network administration'.
to increase security for applications or social networking accounts, many people often set passwords with complex characters to limit account hacking. if you don't know how to change your password with snapchat, follow the article 'network administration'. - Instructions for using Snapchat without sharing the location
 snapchat is one of the best social networking services that has been popular in recent years. this application has many interesting and fully functional features that a social network needs. however, it has a drawback that not all users want it to be location sharing. follow the article below to be comfortable using snapchat without sharing your location.
snapchat is one of the best social networking services that has been popular in recent years. this application has many interesting and fully functional features that a social network needs. however, it has a drawback that not all users want it to be location sharing. follow the article below to be comfortable using snapchat without sharing your location. - How to delete sent messages on Snapchat
 snapchat is an application built on temporary information available. when your story ends, your chat message will end.
snapchat is an application built on temporary information available. when your story ends, your chat message will end. - How to check if a Snapchat account is leaked?
 if you are wondering if your snapchat account has been leaked (in the leaked 4.6 million snapchat account list), you can do it the following way to check.
if you are wondering if your snapchat account has been leaked (in the leaked 4.6 million snapchat account list), you can do it the following way to check. - How to create and use stickers on Snapchat
 snapchat has all the fun features you can use for hours. in addition to the face swap feature or funny narration, snapchat's sticker is also a great feature that allows you to create your own photos and videos.
snapchat has all the fun features you can use for hours. in addition to the face swap feature or funny narration, snapchat's sticker is also a great feature that allows you to create your own photos and videos. - How to use Bitmoji in Snapchat
 snapchat integrates a bitmoji app, which allows users to choose more funny and unique stickers in snapchat.
snapchat integrates a bitmoji app, which allows users to choose more funny and unique stickers in snapchat. - How to delete My AI on Snapchat
 while snapchat previously required a snapchat+ subscription to unpin or remove the my ai chatbot from a chat, you can now do it for free. here's everything you need to know about how to remove chatbots from your chat list.
while snapchat previously required a snapchat+ subscription to unpin or remove the my ai chatbot from a chat, you can now do it for free. here's everything you need to know about how to remove chatbots from your chat list. - How to create Snapchat account on iOS, Android
 snap chat is a picture messaging application used to share information, photos and videos. the interface of the social network is quite simple and mainly focuses on taking photos, recording videos with various effects and posting on the wall to share with friends.
snap chat is a picture messaging application used to share information, photos and videos. the interface of the social network is quite simple and mainly focuses on taking photos, recording videos with various effects and posting on the wall to share with friends. - How to make a baby face on Snapchat
 snapchat baby filter photo effects will help you have a baby face, baby face when taking photos or recording videos.
snapchat baby filter photo effects will help you have a baby face, baby face when taking photos or recording videos. - Snapchat released a security patch update
 prior to hackers spreading a list of 4.6 million users of snapchat, the service has released a new update to fix the bug that hackers are exploiting.
prior to hackers spreading a list of 4.6 million users of snapchat, the service has released a new update to fix the bug that hackers are exploiting.










 How to create sticker packages on Viber
How to create sticker packages on Viber Activate Dark Mode on Telegram
Activate Dark Mode on Telegram How to insert background music on personal Zalo page
How to insert background music on personal Zalo page How to login multiple accounts Zalo at the same time
How to login multiple accounts Zalo at the same time How to disable the Messenger account
How to disable the Messenger account 5 best extensions for Whatsapp users
5 best extensions for Whatsapp users