How to Fix a Cyclic Redundancy Check Error
Method 1 of 2:
Running the CHKDSK Utility
-
 Access the CHKDSK utility. CHKDSK (or "check disk") is a built-in Windows utility that will scan and repair your drive's errors. It has the ability to find and repair a number of small errors or file corruptions that may be causing the cyclic redundancy error. Right click the drive you want to check, then click Properties->Tools. Under 'Error Checking' click 'Check Now'.
Access the CHKDSK utility. CHKDSK (or "check disk") is a built-in Windows utility that will scan and repair your drive's errors. It has the ability to find and repair a number of small errors or file corruptions that may be causing the cyclic redundancy error. Right click the drive you want to check, then click Properties->Tools. Under 'Error Checking' click 'Check Now'.- If a CD or DVD disc is giving you this error it may be the result of a scratch or some dust. Try cleaning the disk with a soft cloth before anything else.
- Optical disk errors are often not repairable.
- If you get this error on a Mac (less common), first try the built-in Disk Utility and 'Repair' the disk.
-
 Decide on a basic versus an advanced scan. Check boxes to indicate if you'd like to do a basic check and repair or an advanced one - the default is the basic scan.
Decide on a basic versus an advanced scan. Check boxes to indicate if you'd like to do a basic check and repair or an advanced one - the default is the basic scan.- The basic scan should take around 15-20 minutes while the advanced scan may take hours. Make sure you've got the time set aside and don't disturb the computer once it begins.
-
 Reboot the computer to begin the scan. If scanning the main drive on your computer (the one you're booted up on), CHKDSK will not be able to run immediately and will instead schedule the scan for the next time you reboot the computer.
Reboot the computer to begin the scan. If scanning the main drive on your computer (the one you're booted up on), CHKDSK will not be able to run immediately and will instead schedule the scan for the next time you reboot the computer.- You can continue use the computer as normal at this point - restart when you know you have time for the full scan.
- If you suspect your hard disk is nearing the end of its life, get your data backed up before running the scan. Even if some data is already inaccessible, backup everything you can just in case.
-
 Use the alternate CHKDSK utility access. Sometimes running CHKDSK via right click makes it unable to run the scan and repair properly. If the first scan doesn't fix the issue, try the alternate method of running CHKDSK.
Use the alternate CHKDSK utility access. Sometimes running CHKDSK via right click makes it unable to run the scan and repair properly. If the first scan doesn't fix the issue, try the alternate method of running CHKDSK. -
 Open the command prompt. Find the program "command prompt" under Accessories.
Open the command prompt. Find the program "command prompt" under Accessories.- Note that you must run CHKDSK commands as an administrator to have the necessary privileges to execute the scan.
-
 Type 'chkdsk /f x:' into the command prompt. The letter 'x' should be replaced with the letter name of the drive you'd like to run the scan on. Press enter.
Type 'chkdsk /f x:' into the command prompt. The letter 'x' should be replaced with the letter name of the drive you'd like to run the scan on. Press enter.- The previous step gives the command for the basic scan. For the advanced scan type "chkdsk /r x:' instead, where "x" is the letter name of the drive.
-
 Wait for the scan to complete. Once finished CHKDSK will give you a report and restart your computer. If CHKDSK is able to fix the issue this is all you need to do.
Wait for the scan to complete. Once finished CHKDSK will give you a report and restart your computer. If CHKDSK is able to fix the issue this is all you need to do.- If the /r repair seems to get stuck and never finish it (even if left overnight) is likely because you have many damaged files and CHKDSK will not be able to repair them. If this is the case, try the next method.
- Over time your hard disk may develop minor file corruptions and other small errors through a number of different means. CHKDSK can fix many small issues but cannot address more serious problems.
Method 2 of 2:
Using a 3rd Party Disk Utility
-
 Install a free disk utility. When CHKDSK isn't able to repair the issues with your hard disk, a 3rd party disk scan utility may be able to help. Popular options like HDDScan and SeaTools will provide an alternative to CHKDSK and may help solve the issue when CHKDSK fails.
Install a free disk utility. When CHKDSK isn't able to repair the issues with your hard disk, a 3rd party disk scan utility may be able to help. Popular options like HDDScan and SeaTools will provide an alternative to CHKDSK and may help solve the issue when CHKDSK fails.- Many utilities offer different software versions for different operating systems (e.g. Mac OS vs PC/Windows)
- Be wary of "System cleaners" from disreputable sources. Look for established brands offering "disk utilities".[2]
-
 Open the utility and run the scan. Follow the instructions to run a scan on the drive that gave you the cyclic redundancy check error. The software should list all issues it finds in a short report.
Open the utility and run the scan. Follow the instructions to run a scan on the drive that gave you the cyclic redundancy check error. The software should list all issues it finds in a short report. -
 Repair all the issues. This process can run unattended, overnight. It's important to let the repairs run to completion, and depending on the state of your hard disk this repair could take more than 2 hours.
Repair all the issues. This process can run unattended, overnight. It's important to let the repairs run to completion, and depending on the state of your hard disk this repair could take more than 2 hours.- If the repairs still aren't completed after the scan has run for more than 4 hours, this is a sign of a failing hard drive. Cancel the scan and backup whatever data you can.
-
 Rescan your computer. This should only take a few minutes and will ensure that there are now no errors.
Rescan your computer. This should only take a few minutes and will ensure that there are now no errors.
4.7 ★ | 3 Vote
You should read it
- Difference between CHKDSK, SFC and DISM in Windows 10
- How to Run a Chkdsk Function
- Check and fix hard drive errors with chkdsk on Windows
- How to check the drive in Windows 10
- How to use Disk Utility to repair the hard drive and decentralize the drive
- How to cancel scheduled Chkdsk activity in Windows 10
- How to fix the Disk I / O error in Windows
- Repair-bde command in Windows
May be interested
- How to fix the printer error check the printed output
 you are printing, but the printer stops after printing the first sheet. this article will show you how to fix the printer error check the printed output simply.
you are printing, but the printer stops after printing the first sheet. this article will show you how to fix the printer error check the printed output simply. - How to fix the Disk I / O error in Windows
 how long have you taken offline backups of your important files? do you regularly check those backups? some people perform these backup checks by connecting an external drive to the computer and an i / o device error occurs. this article will show you how to fix disk i / o errors.
how long have you taken offline backups of your important files? do you regularly check those backups? some people perform these backup checks by connecting an external drive to the computer and an i / o device error occurs. this article will show you how to fix disk i / o errors. - How to check the code MD5 and SHA1 to check the integrity of the file
 when downloading large files, to check whether the downloaded file is original, whether there is a download error or if the file has been modified before sharing to the user, you need to check the md5 or sha1 code. . so how to check the code md5 and sha1 to check
when downloading large files, to check whether the downloaded file is original, whether there is a download error or if the file has been modified before sharing to the user, you need to check the md5 or sha1 code. . so how to check the code md5 and sha1 to check - Instructions on how to check the PHP version
 if you are interested in adding new features on your site or trying to identify a programming error, you may have to check the php version that the server is currently using. join tipsmake.com to consult the article on how to check the php version below!
if you are interested in adding new features on your site or trying to identify a programming error, you may have to check the php version that the server is currently using. join tipsmake.com to consult the article on how to check the php version below! - Fixing errors Windows Update Service or BITS Service is missing on Windows Service
 in many cases when malicious software (malware) attacks, it is possible that services (windows services) and other important services (services) such as bits (background intelligent transfer service) may be error or deleted from the system. in these cases windows cannot check or download new updates (updates) to the system and if you force windows to check for updates, you will receive an error message on the screen: 'windows update cannot currently be performed check for updates, becau
in many cases when malicious software (malware) attacks, it is possible that services (windows services) and other important services (services) such as bits (background intelligent transfer service) may be error or deleted from the system. in these cases windows cannot check or download new updates (updates) to the system and if you force windows to check for updates, you will receive an error message on the screen: 'windows update cannot currently be performed check for updates, becau - How to fix error 3194 when restoring an iPhone
 guide 5 ways to fix error 3149 after restoring iphone. check network connection, check firmware, use hosts file, use tinyumbrella software
guide 5 ways to fix error 3149 after restoring iphone. check network connection, check firmware, use hosts file, use tinyumbrella software - How to check if your Facebook photo is exposed?
 recently, facebook photo bugs that exposed users' photos on the application seem to have not improved. many people are still indifferent to this security issue because they do not know if they are affected. it is important to know that privacy has been violated.
recently, facebook photo bugs that exposed users' photos on the application seem to have not improved. many people are still indifferent to this security issue because they do not know if they are affected. it is important to know that privacy has been violated. - How to use KeyboardTest to check the computer keyboard
 keyboardtest is software to check computer keyboards and laptops to see if they work well. especially when buying an old laptop, checking the keyboard is necessary.
keyboardtest is software to check computer keyboards and laptops to see if they work well. especially when buying an old laptop, checking the keyboard is necessary. - The spell check software is free
 those who regularly do office work, edit content, spell check tools will help you a lot while working.
those who regularly do office work, edit content, spell check tools will help you a lot while working. - How to check and monitor RAM status on Windows 10
 the computer shows signs of performance loss, or has a blue screen error, then there may be a problem with ram. you need to check and monitor how the status of the ram is.
the computer shows signs of performance loss, or has a blue screen error, then there may be a problem with ram. you need to check and monitor how the status of the ram is.








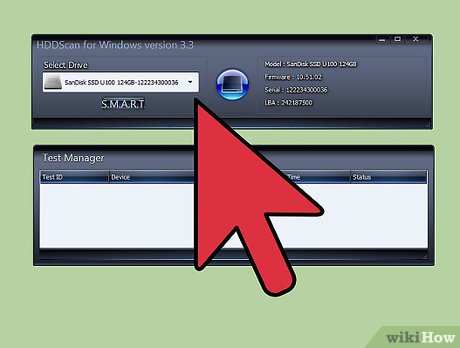












 How to Adjust Bass on a Computer
How to Adjust Bass on a Computer How to Check a Power Supply
How to Check a Power Supply How to Optimize a Slow Running Computer
How to Optimize a Slow Running Computer How to Check a Download for Viruses
How to Check a Download for Viruses How to Report a Bug in Gmail
How to Report a Bug in Gmail How to Tell How Hot Your Computer Is
How to Tell How Hot Your Computer Is