How to find the backup location of Windows 10 iTunes?
Storing a backup on a computer is a safe solution to prevent in some bad cases. So iTunes backup is also a safe solution to protect the data. In the article below, Network Administrator will guide you how to find iTunes backup location on Windows 10.
How to find the backup location of Windows 10 iTunes?
Access the Cortana search frame, then enter ' % appdata% ' where, on the search results list, click '% appdata%'.
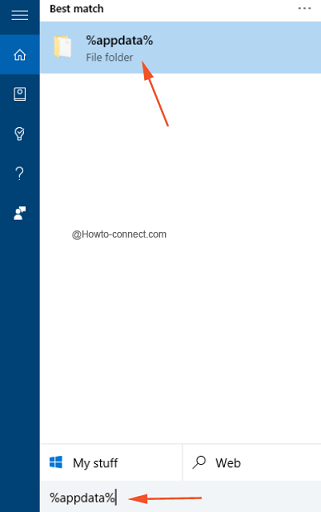
- Now, on the screen, there is a File Explorer window, where you click the Apple Computer folder.
- Open the MobileSync folder.
- The folders you want to find will be displayed here, and you can see the Backup folder - where all the necessary items will be displayed here.

Also you can directly access the following link to view the Backup folder:
C: Users YOURUSERNAMEAppDataRoamingApple ComputerMobileSyncBackup
However, after accessing the USERNAME folder, you cannot view the AppData folder because by default, this folder is hidden on the system. Therefore you have to manipulate more to display the folder and view.
At the USERNAME folder, click the View tab in the top corner of the menu.

Find and check the option of Hidden items as shown below:

Folders and hidden files will be displayed on the screen.
Refer to some of the following articles:
- Don't miss the Facebook video download feature, the Chrome Android website
- How to access a website without an Internet connection on an Android device
- How to download YouTube videos to Android and iOS phones
Good luck!
You should read it
- How to change the file download folder on iTunes
- How to delete iPhone backups in iTunes on Windows 10
- 2 simple ways to add AVI and MKV files to iTunes
- How to update iTunes to the latest version
- Things to know about backing up your iPhone and iPad
- Instructions for installing, updating and using iTunes on Windows 10
- How to Get iTunes for Free
- How to Back Up an iPhone to iTunes
May be interested
- Backup data on iOS devices
 if you're using an iphone, ipod touch, or ipad, you'll be interested in backing up data on these devices. if you are using ios 5, apple offers you 2 ways to backup: icloud and itunes.
if you're using an iphone, ipod touch, or ipad, you'll be interested in backing up data on these devices. if you are using ios 5, apple offers you 2 ways to backup: icloud and itunes. - Tips for recovering selected data for iPhone
 surely many of us often recover lost data on the iphone / ipad with the previous itunes backup package. this method is effective but does not allow users to choose the data that they want to recover.
surely many of us often recover lost data on the iphone / ipad with the previous itunes backup package. this method is effective but does not allow users to choose the data that they want to recover. - Does iTunes not work on Windows 10? This is how to fix it
 many people don't like itunes because it's messy, it takes a long time to boot and everything becomes slow. however, they still have to continue using it for simple tasks such as transferring files. when operating on windows 10, itunes often stops working and here are some fixes.
many people don't like itunes because it's messy, it takes a long time to boot and everything becomes slow. however, they still have to continue using it for simple tasks such as transferring files. when operating on windows 10, itunes often stops working and here are some fixes. - How to use Smakoon to find restaurants on Windows 10
 smakoon application on windows 10 helps you find restaurants and eateries close to your location.
smakoon application on windows 10 helps you find restaurants and eateries close to your location. - How to update iTunes to the latest version
 every time an itunes update is released, apple will add exciting new features, fix critical bugs, and further support iphone, ipad and other devices using itunes. therefore, you should update the new version as soon as possible. the itunes update process is quite simple. along tipsmake.com learn through the following article offline.
every time an itunes update is released, apple will add exciting new features, fix critical bugs, and further support iphone, ipad and other devices using itunes. therefore, you should update the new version as soon as possible. the itunes update process is quite simple. along tipsmake.com learn through the following article offline. - How to Transfer Purchases from an iPhone to iTunes
 when you purchase media from the itunes store or from other third-party applications on your iphone, you can transfer them over to the itunes application as a backup in the event you accidentally delete your files, lose your iphone, or...
when you purchase media from the itunes store or from other third-party applications on your iphone, you can transfer them over to the itunes application as a backup in the event you accidentally delete your files, lose your iphone, or... - Methods for data backup on iPad
 one of the basic tasks of any it professional is to ensure data is available wherever and whenever users need it. disaster recovery is the process of ensuring that this condition is met in all situations. when using an ipad in a business, it is important to restore the data when something goes wrong for a manager
one of the basic tasks of any it professional is to ensure data is available wherever and whenever users need it. disaster recovery is the process of ensuring that this condition is met in all situations. when using an ipad in a business, it is important to restore the data when something goes wrong for a manager - How to activate the Find My Device feature to find lost Windows 10 computers?
 find my device is one of the new features integrated on windows 10 in the first major update 1511. the find my device feature can help you see the current location or the last location of a computer running windows 10 lost your.
find my device is one of the new features integrated on windows 10 in the first major update 1511. the find my device feature can help you see the current location or the last location of a computer running windows 10 lost your. - Determine the geographic location of a PC using Windows 7
 one of the highlights of the smartphone is that most are equipped with gps navigation feature that allows easy access to user location instructions. with windows 7 computers, you can rely on geosense to find a location without a gps chip.
one of the highlights of the smartphone is that most are equipped with gps navigation feature that allows easy access to user location instructions. with windows 7 computers, you can rely on geosense to find a location without a gps chip. - How does Windows 11's new backup feature work?
 the backup options available to you in windows have evolved over time. the old options offered the ability to create a complete copy of your windows pc or back up several folders, but the new options have moved to cloud backup.
the backup options available to you in windows have evolved over time. the old options offered the ability to create a complete copy of your windows pc or back up several folders, but the new options have moved to cloud backup.










 How to put iPhone and iPad into Recovery Mode
How to put iPhone and iPad into Recovery Mode 3 steps to add downloaded mp3 files to iTunes
3 steps to add downloaded mp3 files to iTunes How to set up a new iPhone
How to set up a new iPhone Tips to fix iPhone and iPad error 'charging without power'
Tips to fix iPhone and iPad error 'charging without power' How to check which iPhone Lock belongs to the network
How to check which iPhone Lock belongs to the network