How to Enter Safe Mode on Windows 11 Quickly and Easily
What do you do when your computer crashes? Safe Mode is a useful feature for these situations. It allows you to boot into Windows without loading all the applications and drivers on your computer. This can help determine the cause of some problems or make it easier to make changes if your computer is not working properly. Most versions of Windows have Safe Mode, and so does the Windows 11 Insider Preview. In this article, TipsMake will show you how to boot into Safe Mode on Windows 11 quickly and easily!
There are three different types of Safe Modes in Windows 11: The basic Safe Mode , which gives you the regular Windows user interface but with most programs removed and some drivers disabled. That includes networking drivers, so you can't access the internet. There's also Safe Mode with networking , which is if you need internet access to troubleshoot your computer. Finally, there's Safe Mode with Command Prompt , which disables the Windows user interface and lets you troubleshoot problems with the command line.
How to Boot into Safe Mode in Windows 11
Recent versions of Windows have made booting into Safe Mode a lot easier. Thanks to the new advanced startup options, you can access these settings more easily without having to press the right key at the right time as your computer boots up. This is useful because previously the key you had to press might depend on the type of laptop you had, so it might be different if you have a Surface or HP computer. Otherwise, this method works on any Windows 11 computer.
- Open Settings and click Recovery under System
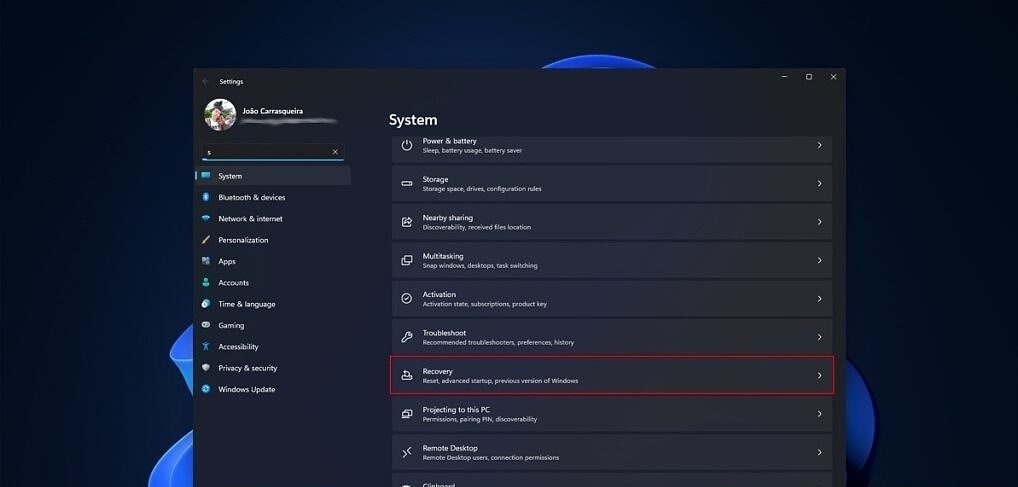
- Next to Advanced startup, click the Restart now button .
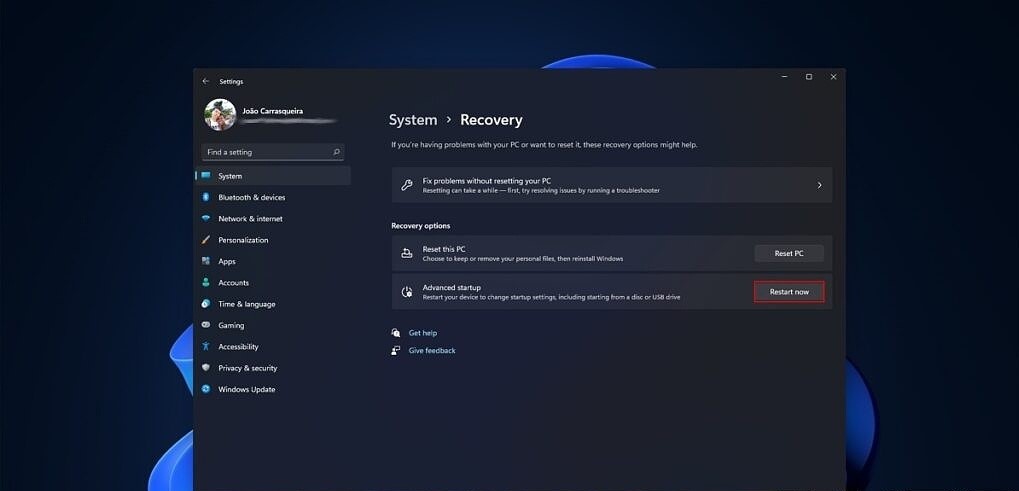
- You will be taken to the Windows UEFI environment. Click Troubleshoot .

- Next, select Advanced options .

- Then click Startup Settings and restart

- You will have a number of boot options that you can select with your keyboard. Pressing f4 will boot into basic Safe Mode , f5 will give you Safe Mode with networking , and f6 will take you to Safe Mode with Command Prompt . Your computer will restart as soon as you press one of the keys.

- Your computer will now boot into Safe Mode and you can log in as normal.
Note: With this procedure you will only boot into Safe Mode for the first time after all this. After restarting your computer everything will be back to normal. If in case you need to enter safe mode on windows 11 many times then you can set Safe mode on windows 11 as default, see the instructions below.
How to set safe mode on windows 11 as default
If you want to always boot into Safe Mode until you actively disable it, you can follow these steps:
- Press the Windows key and type msconfig . Press Enter to open the System Configuration tool.

- Go to the Boot tab and enable Safe boot

- The three options below let you choose between different Safe Mode variations. Minimal is the standard Safe Mode, while Alternate Shell gives you a Command Prompt interface.
- Click OK and restart your computer. You will now boot into Safe Mode after each restart. You can run the System Configuration tool again to return to normal Windows mode by disabling Safe Mode.
Above are instructions on how to enter safe mode on windows 11. If after entering safe mode the problem on the computer is still not resolved, you can go to computer repair shops or TipsMake showrooms to find and fix those problems promptly.
You should read it
- How to access Safe Mode Windows 10 on startup
- Enable, use, and disable Safe Mode in Windows 8
- Quick fix computer error Windows 10/8/7 crashes, Safe Mode can not be escaped
- Instructions for setting F8 key to start Windows 8 in Safe Mode
- Enable Safe Mode in Windows 7
- How to Start Windows in Safe Mode
- The procedure to open Microsoft Office 2013/2016 in Safe Mode
- How to Exit Safe Mode
May be interested
- Windows 8: Start Safe Mode
 if in old windows versions, just press f8 to enter safe mode, then windows 8 consumer preview will need to activate it the first time you use it.
if in old windows versions, just press f8 to enter safe mode, then windows 8 consumer preview will need to activate it the first time you use it. - Enable Safe Mode in Windows 7
 there are many problems with the operating system when misconfiguring the software or installing the wrong driver, then the job we need to do is to uninstall what has just been done. however, there are many cases of unacceptable errors in the normal desktop. then we can use safe mode to fix this.
there are many problems with the operating system when misconfiguring the software or installing the wrong driver, then the job we need to do is to uninstall what has just been done. however, there are many cases of unacceptable errors in the normal desktop. then we can use safe mode to fix this. - The procedure to open Microsoft Office 2013/2016 in Safe Mode
 like safe mode on windows operating system, safe mode in office also supports users to fix problems and problems when starting the application.
like safe mode on windows operating system, safe mode in office also supports users to fix problems and problems when starting the application. - How to Get Safe Mode in Windows XP
 while windows xp is usually a stable operating system, it still can have a wide variety of problems. luckily, microsoft knew that and decided to put in a secret boot mode known as 'safe mode'. this article will tell you how to enter the...
while windows xp is usually a stable operating system, it still can have a wide variety of problems. luckily, microsoft knew that and decided to put in a secret boot mode known as 'safe mode'. this article will tell you how to enter the... - How to Boot into Safe Mode on Mac OS X or Windows
 to enter safe mode on your mac computer, press and hold the shift key as it boots up. in windows 10 and windows 8, you can hold shift and click restart to open the troubleshooting menu and select safe mode. for windows 7 and earlier, press...
to enter safe mode on your mac computer, press and hold the shift key as it boots up. in windows 10 and windows 8, you can hold shift and click restart to open the troubleshooting menu and select safe mode. for windows 7 and earlier, press... - 5 ways to turn off safe mode on Android phones
 android users can sometimes find it annoying with safe mode on their devices. this article will give you how to turn off anyf mode easily.
android users can sometimes find it annoying with safe mode on their devices. this article will give you how to turn off anyf mode easily. - Put Safe Mode in the standard boot menu of Windows XP
 when you encounter problems with windows xp, you may need to boot the system in safe mode. however, choosing safe mode boot mode is not intuitive and is a user-friendly task.
when you encounter problems with windows xp, you may need to boot the system in safe mode. however, choosing safe mode boot mode is not intuitive and is a user-friendly task. - Instructions to bring Safe Mode to the standard Boot Menu on Windows 8 and 10
 in case your windows computer has a problem, you may have to boot the system in safe mode to fix the problem. however, not all users know how to boot in safe mode. so putting safe mode in the start menu makes it easier and faster to access and troubleshoot.
in case your windows computer has a problem, you may have to boot the system in safe mode to fix the problem. however, not all users know how to boot in safe mode. so putting safe mode in the start menu makes it easier and faster to access and troubleshoot. - How to Start Windows 8 in Safe Mode
 safe mode is an advanced troubleshooting mode where windows boots up without third-party software. windows 8 starts up faster than earlier versions of windows and optimizes various setting for touchscreen devices, therefore the procedures...
safe mode is an advanced troubleshooting mode where windows boots up without third-party software. windows 8 starts up faster than earlier versions of windows and optimizes various setting for touchscreen devices, therefore the procedures... - What is Safe Mode? When to use Safe Mode
 if you have been using windows operating system, at least you have heard about safe mode. but do you know anything about safe mode? what it is used for and how it works on windows.
if you have been using windows operating system, at least you have heard about safe mode. but do you know anything about safe mode? what it is used for and how it works on windows.










 What is a laptop battery cell? Is it good to replace the battery cell and reuse it?
What is a laptop battery cell? Is it good to replace the battery cell and reuse it? How to Fix Macbook Not Powering On Error
How to Fix Macbook Not Powering On Error How to fix MacBook with question mark folder error
How to fix MacBook with question mark folder error Compare macbook air 2019 and 2020 what is the difference
Compare macbook air 2019 and 2020 what is the difference How to fix striped Macbook screen
How to fix striped Macbook screen How to take a screenshot on MacBook without using software
How to take a screenshot on MacBook without using software